この記事はこんな方におすすめ!

Canvaで作ったデザインにインスタのQRコードを貼り付けたいけど、どうやってやるのかわからない…

最近よくショップカードとかにQRコードが貼ってあるけど、自分には絶対できないよね‥
という方に向けて。
チラシや名刺、ショップカードなどのデザインに自分のインスタQRコードを貼り付ける方法を、カンタンにご紹介します。
この記事を読めばわかること
自分のインスタのQRコードの作成方法がわかる!
インスタグラムのQRコードの作り方
まずは自分のインスタのURLを確認しましょう
- STEP1インスタ画面で「プロフィールを編集」をタップ
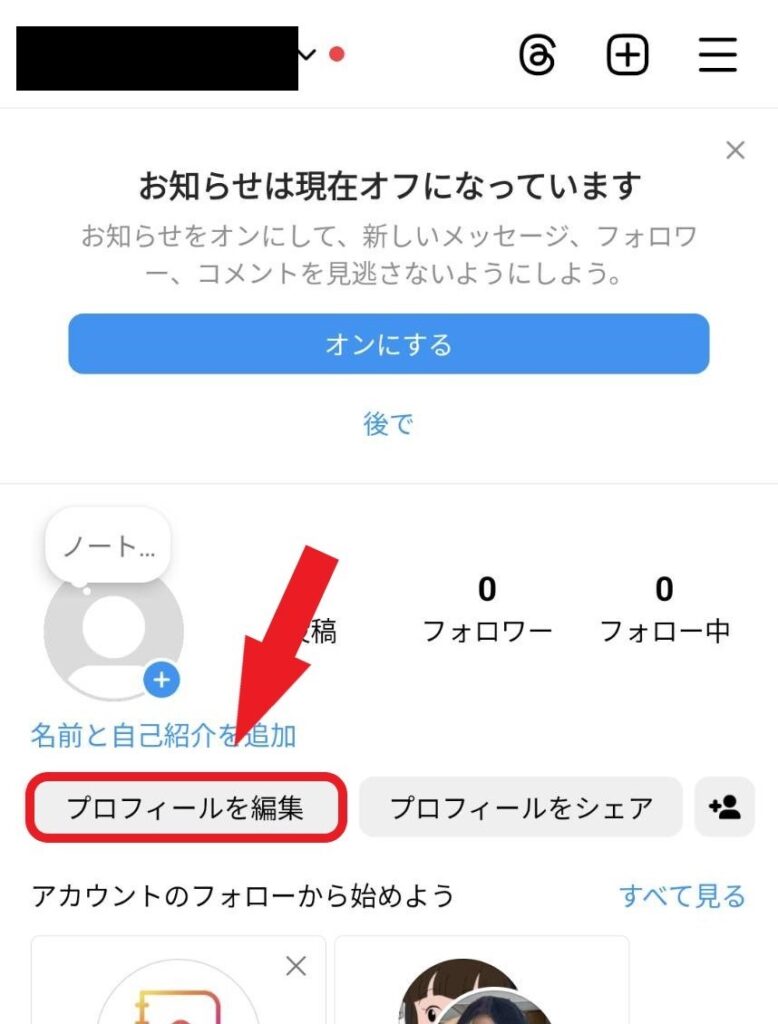
- STEP2「ユーザーネーム」をコピー
※「名前」ではありませんので注意!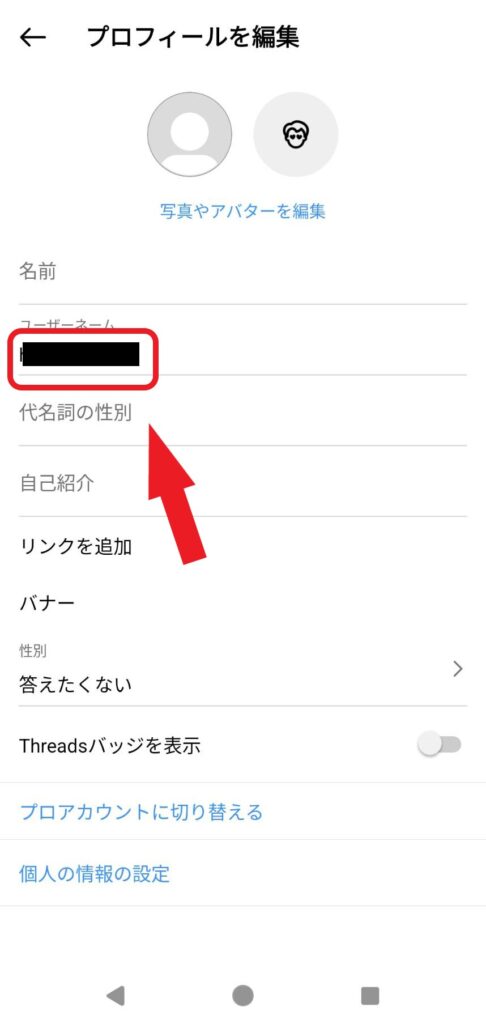
- STEP3URLの完成!
https://www.instagram.com/●●●
上記●●●の部分に先ほどコピーした「ユーザーネーム」を入力します。これがあなたのインスタURLです!
スマホ版:CanvaでのQRコード作成方法
- STEP1CanvaでQRコードアプリを開く
※「アプリ」の右側にすでに「QRコード」というアイコンがあればSTEP2.3は飛ばしてください。
- STEP2「QRコード」アプリの探し方1
検索窓に「QR」と入力し、「QRコード」というアイコンをタップします。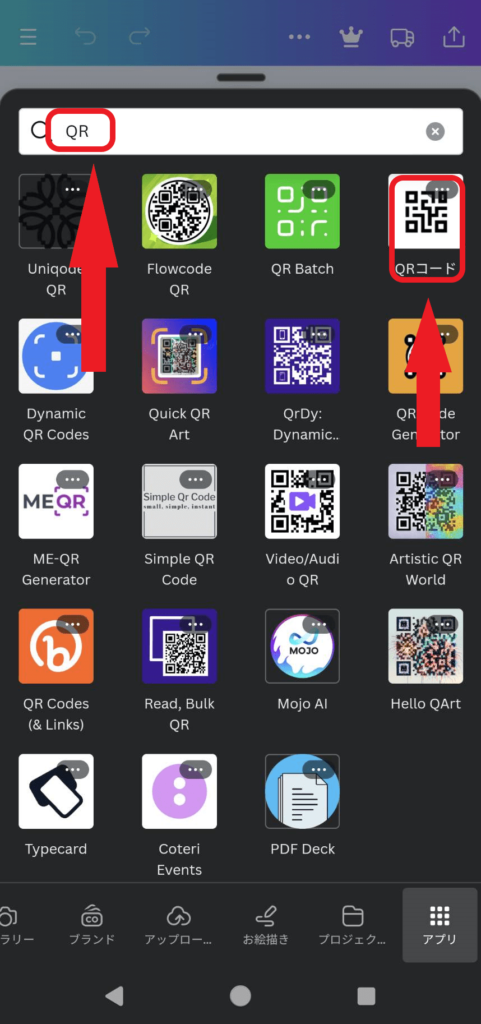
- STEP3「QRコード」アプリを開く1
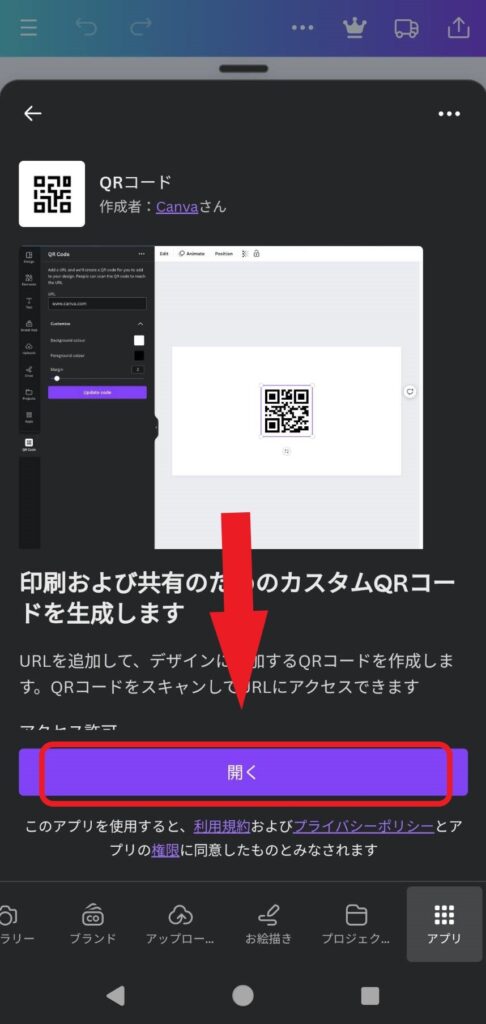
- STEP4「QRコード」アプリを開く2
「アプリ」の右側にすでに「QRコード」というアイコンがあればこのアイコンをタップします。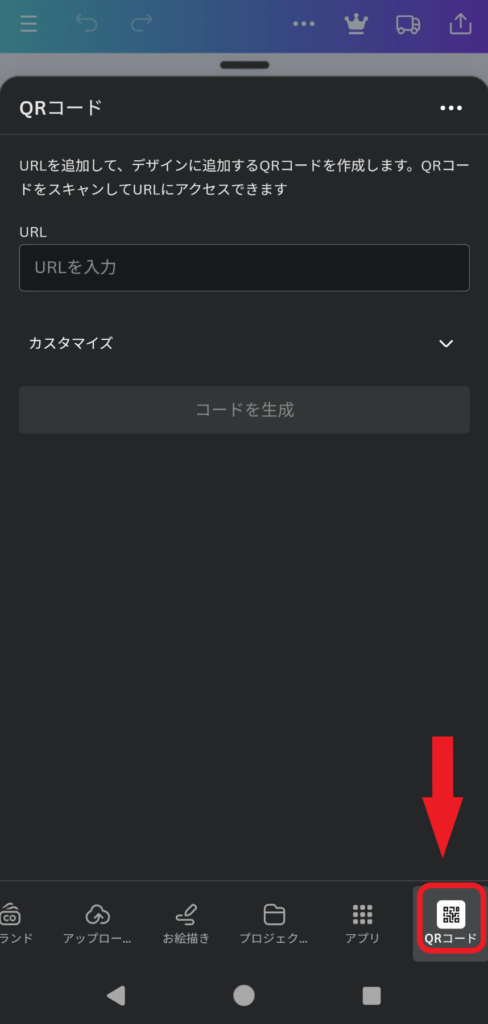
- STEP5インスタURLを入力
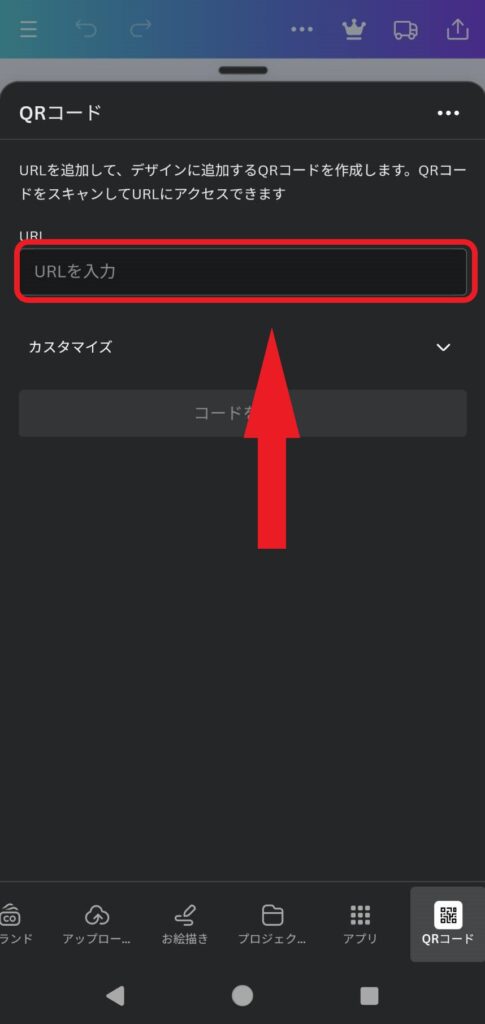
- STEP6QRコード作成
コードを作成をクリックします。このとき、「背景色」「前景色」「余白」をデフォルトのままにすると…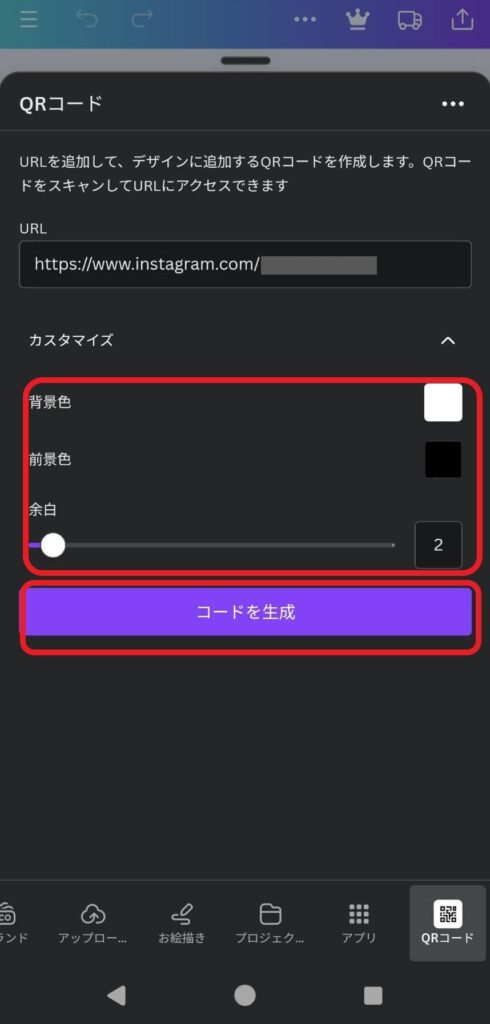
- STEP7QRコード完成見本(デフォルト設定)

- おまけQRコード完成見本(自身で設定を変更)
「背景色」「前景色」「余白」を変えると、イメージが変わりますね!
ご自身のチラシイメージに合わせて色を変えてみてください。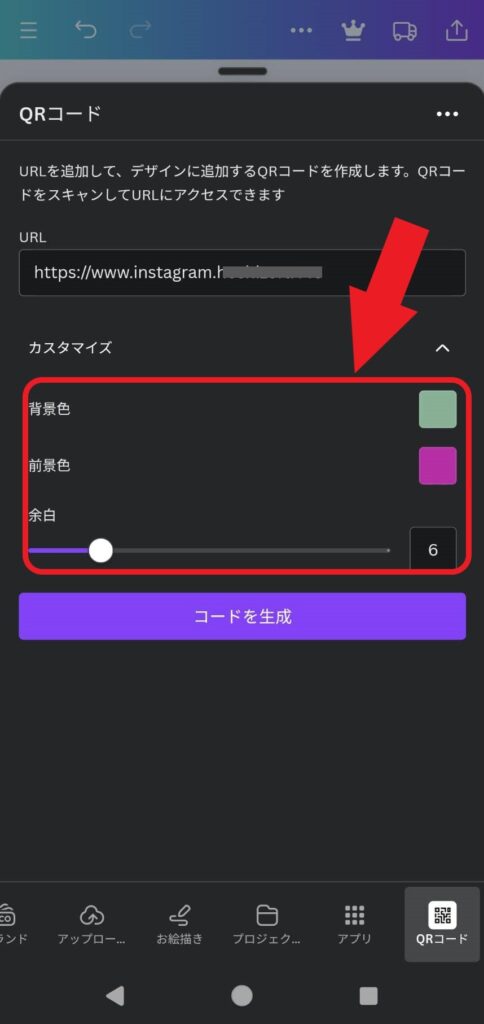
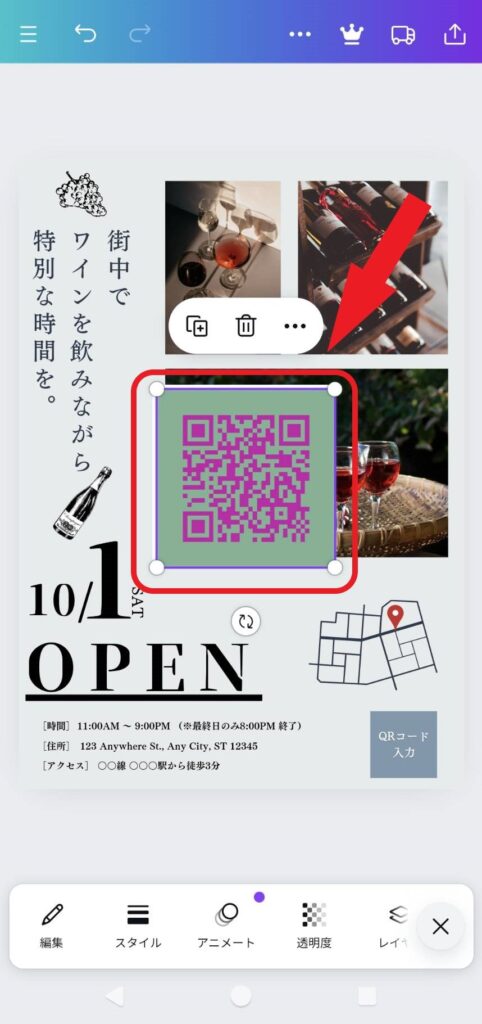
パソコン版:CanvaでのQRコード作成方法
- STEP1アプリから「QRコード」アプリを探す
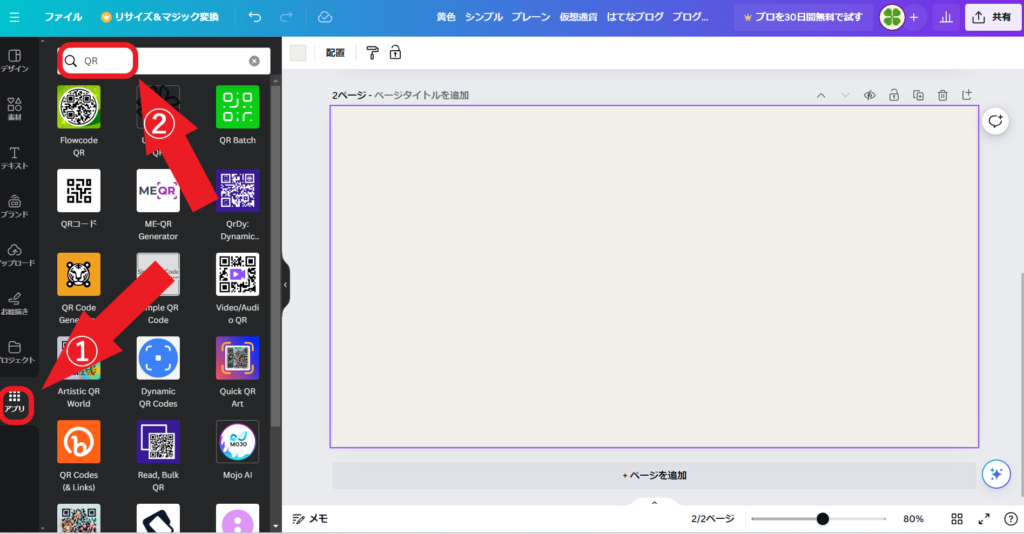
左端のアプリをクリックし、検索窓に「QR」と入力。
- STEP2インスタURLを入力
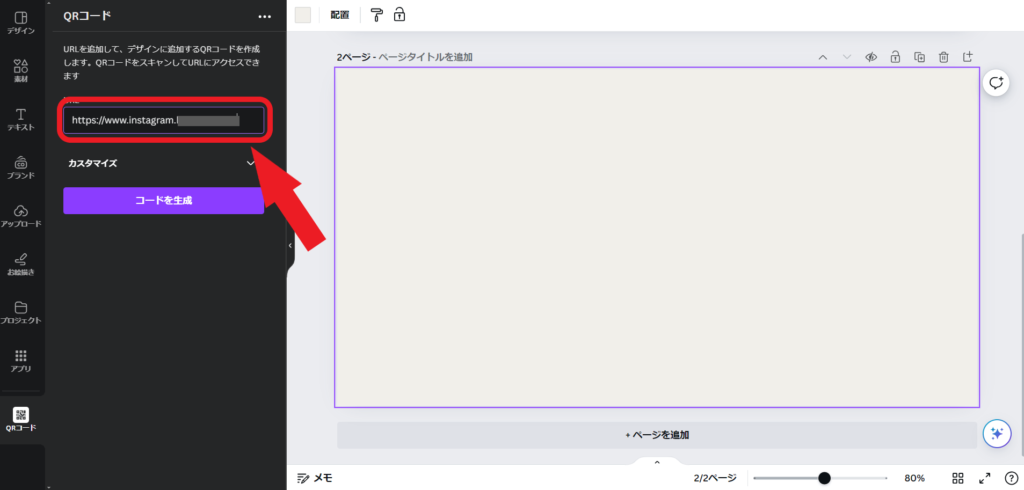
URL入力後、「コードを生成」をクリックします。
- STEP3QRコードが完成
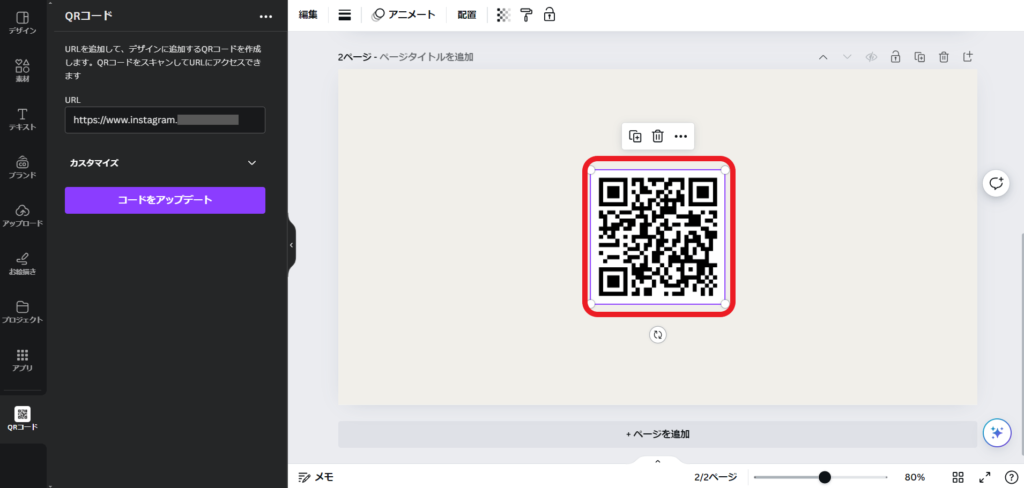
デフォルトデザインのQRコードが完成しました。
- おまけQRコードのカスタマイズ
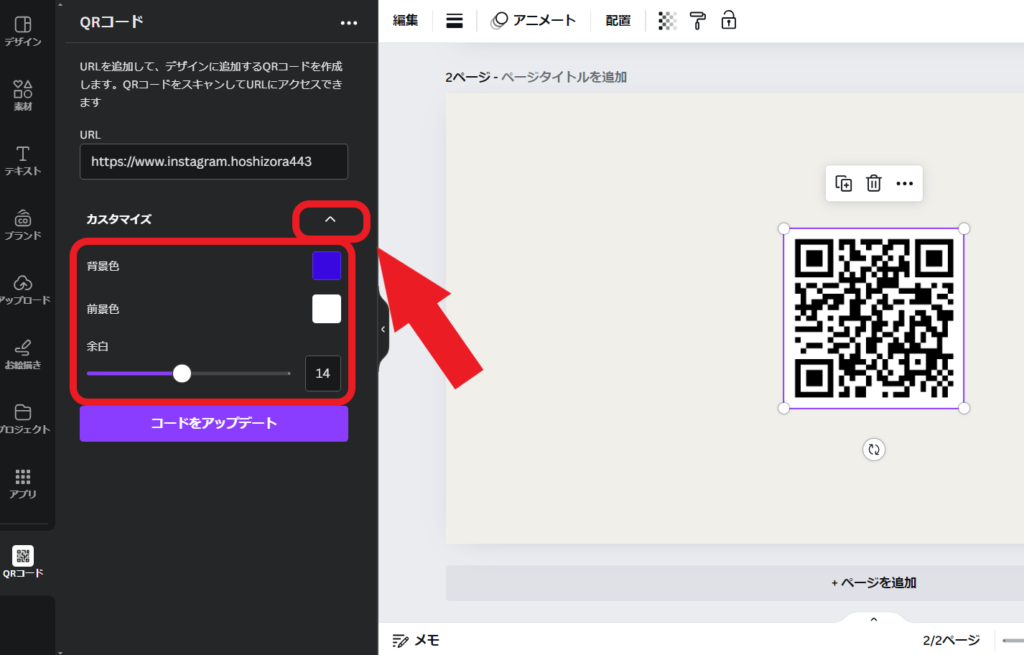
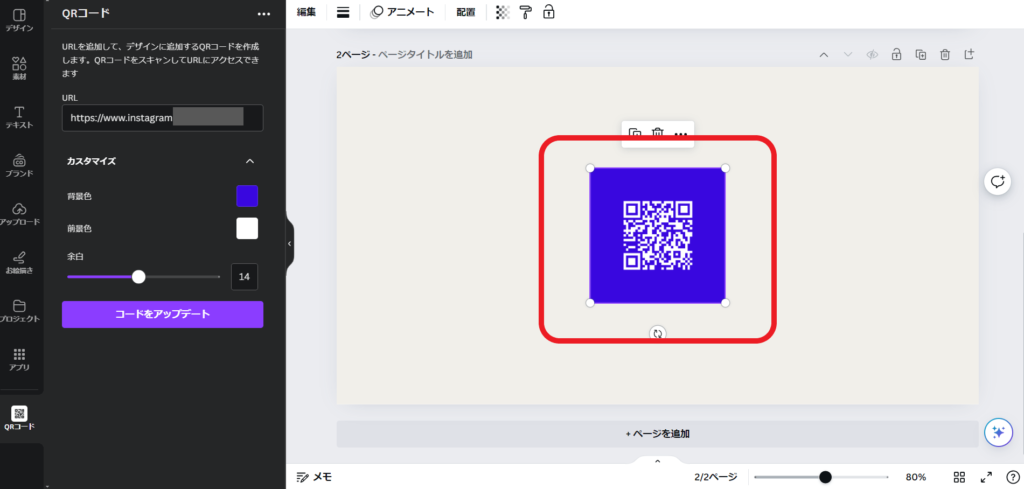
カスタマイズの右の「^」をクリックし、「背景色」「前景色」「余白」をカスタムし、好きなデザインに変えることもできます。
QRコードを確認
作成したQRコード、嬉しくてそのまま使いたくなってしまいますが、1つご注意を。
そのQRコードは必ずご自身のスマホで読み取って、リンク先が正しいかどうかをチェックしてくださいね。デザインを仕上げた後に気づいた…なんてことのないように、ここでしっかり確認しましょう。
作成したQRコードをプロジェクトに貼り付ける
作成したQRコードは、コピーして貼り付け先のデザインに貼り付けましょう。
これでQRコード付きのチラシが完成します!
応用編:インスタQRコードの活用アイデア
せっかく作成したQRコード、貼り付け先を工夫すればさらに効果的に使えます。
- ショップカードや名刺に貼る
→ 直接会った人がすぐにフォローしてくれる可能性が高まります。 - イベントやマルシェのチラシに入れる
→ 当日だけの出会いで終わらず、SNSでつながりを持続できます。 - 商品パッケージやPOPに貼る
→ 購入後もインスタを通じてファンになってくれる可能性大。 - ポートフォリオや自己紹介資料に貼る
→ フリーランスや副業活動をしている方にもおすすめ。
QRコードはただの「リンク」ですが、アイデア次第でお客様やファンとの関係を長く続けられる“架け橋”になります。
まとめ
いかがでしたでしょうか?
QRコードなんて自分で作るのは無理…と思っていた方も、この方法なら簡単にチラシにQRコードを載せられますよ!
QRコードを載せれば、マルシェでの出会いがその後の長いつながりに発展する可能性がぐんと高まります。
さらに、名刺やショップカード、商品ラベルなどにインスタQRコードを入れておくと、「気軽にフォロー」につながりやすく、ビジネスや趣味の活動が広がります。
ぜひ試してみてくださいね!



で印刷するチラシ作成ガイド-1-min-1-120x68.png)