この記事はこんな方におすすめ!

CanvaでA4サイズのチラシを作りたいけど、どうやってやるのかわからない…

デザインがせっかくできたのに、サイズを間違えたみたい…サイズだけ無料版で変更したい…
という方に向けて。
初めからA4サイズを指定して作成する方法と、作成したデータを無料でA4サイズに変更する方法を、スマホ版、パソコン版それぞれに分けてカンタンにご紹介します。
※スマホ版はAndroid画面での操作方法です。
サイズ変更ができるのは有料版のみ!※無料で変更する方法も後述あり!
はじめに注意点ですが、一度作成したデータのサイズをワンクリックで変更することは、Canva有料版でないとできません。
可能であれば、あらかじめ印刷する紙のサイズを決めてからデザインすることをおすすめします!
ただ、作成してしまったからと言ってすべてやり直す必要はありませんよ!
ひと工夫すれば無料版でもサイズを変更できるので、安心してくださいね!
では、①新規作成 ②途中で変更、それぞれの操作方法をご案内していきましょう!
初めからA4サイズを指定して作成する場合
新規作成の場合はとっても簡単!
ここではA4で例を出していますが、違うサイズを希望される場合は「a4」の部分に希望のサイズを当てはめてみてください。
ここではテンプレートから作成する方法を説明しています。
スマホ版
スマホ版
- STEP1画面下部の「+」をタップ
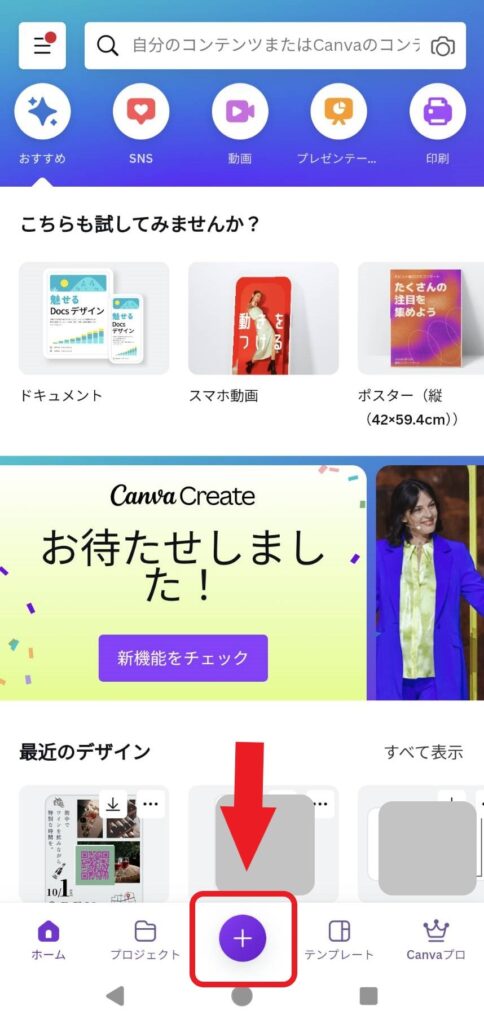
- STEP2①検索窓に「チラシ」と入れる
②候補に出てきた「チラシ(A4 21×29.7cm)」を選択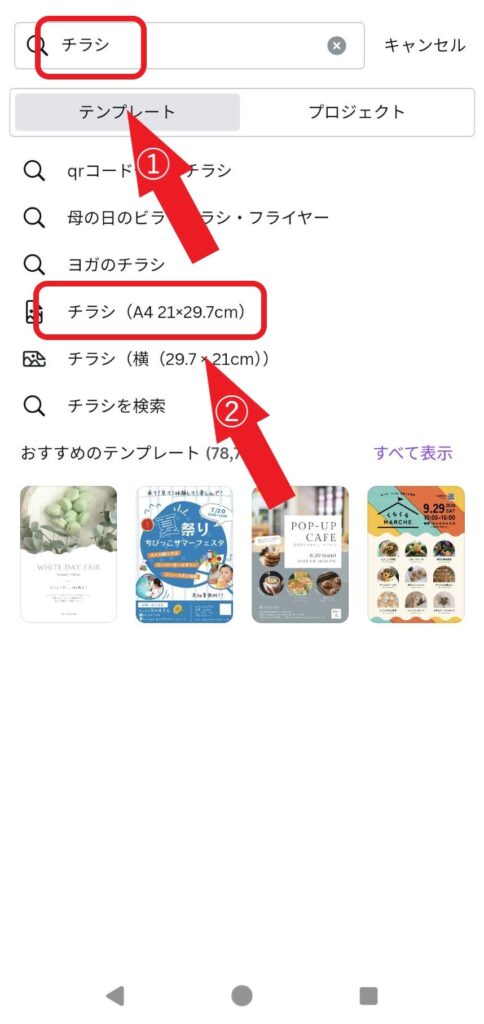
- STEP3好みのテンプレートを選択し編集
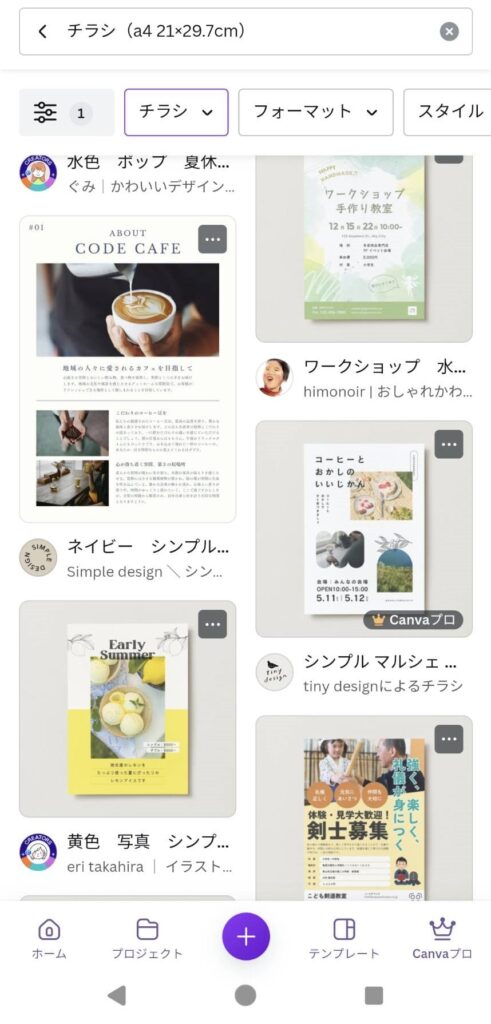
パソコン版
パソコン版
- STEP1「デザインを作成」をクリック
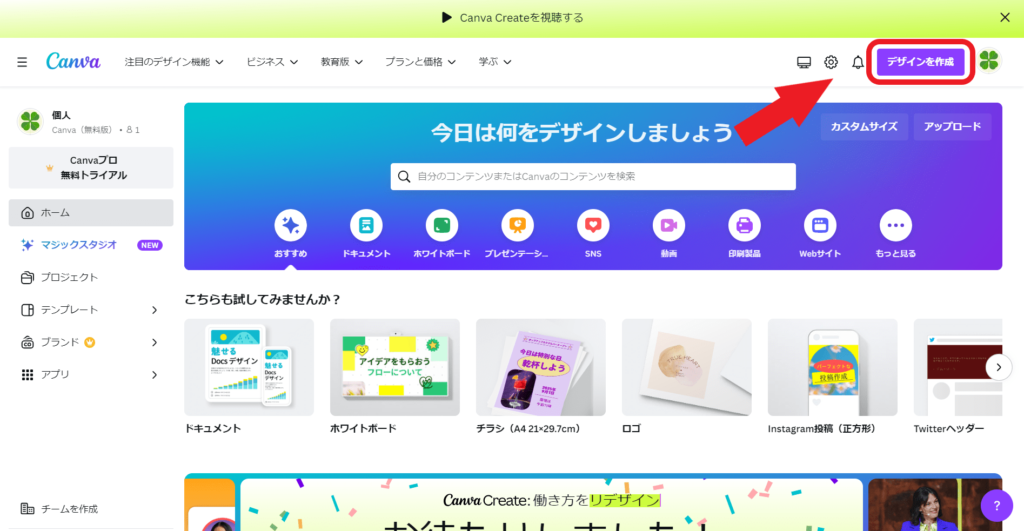
- STEP2①検索窓に「チラシ a4」と入力
②候補下部に出てきた「チラシ a4を検索」をクリック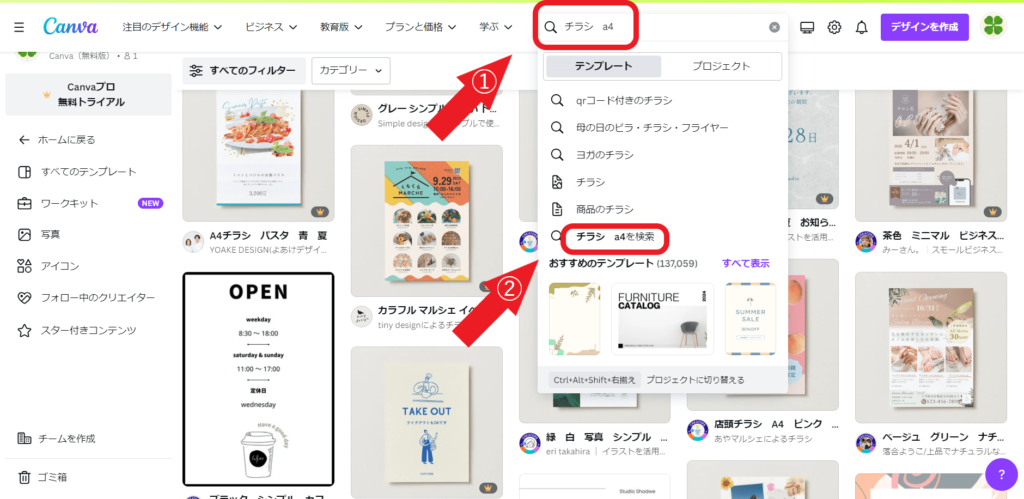
- STEP3好みのテンプレートを選択し編集
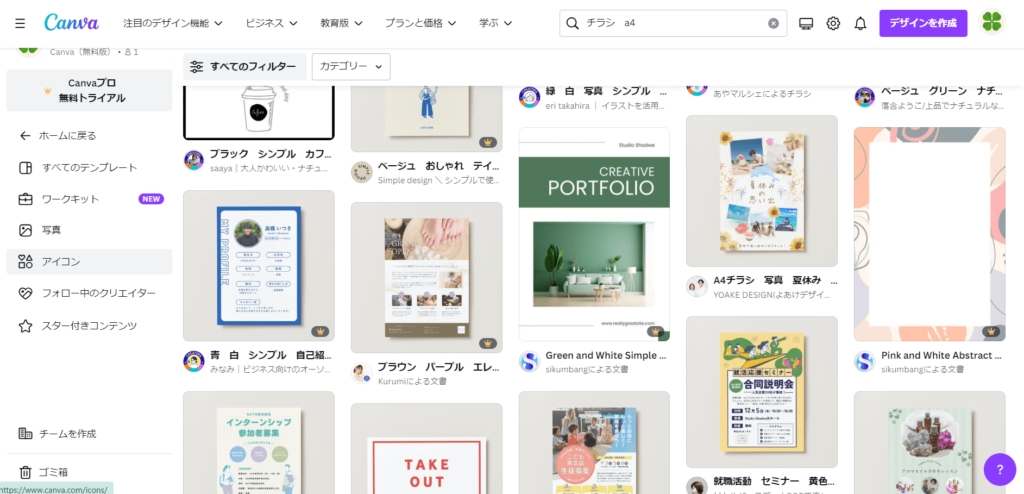
途中でサイズ変更する場合
ちょっとした工夫が必要ですが、こちらもシンプル&簡単!
簡単な流れとしては

- 正しいサイズで新規の白紙ページを開いて、
- 元のデザインを「フォルダ」に保存し、
- 1を開き、そこに2を呼び出して、
- デザインの調整をしていきましょう。
スマホ版
スマホ版
- STEP1白紙のページを開く
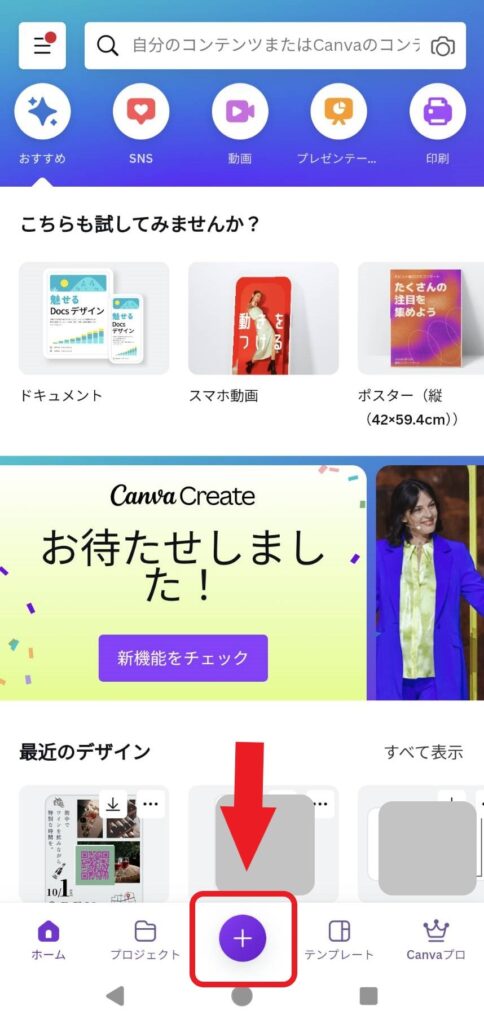
- STEP2白紙のページにわかりやすい名前を付ける
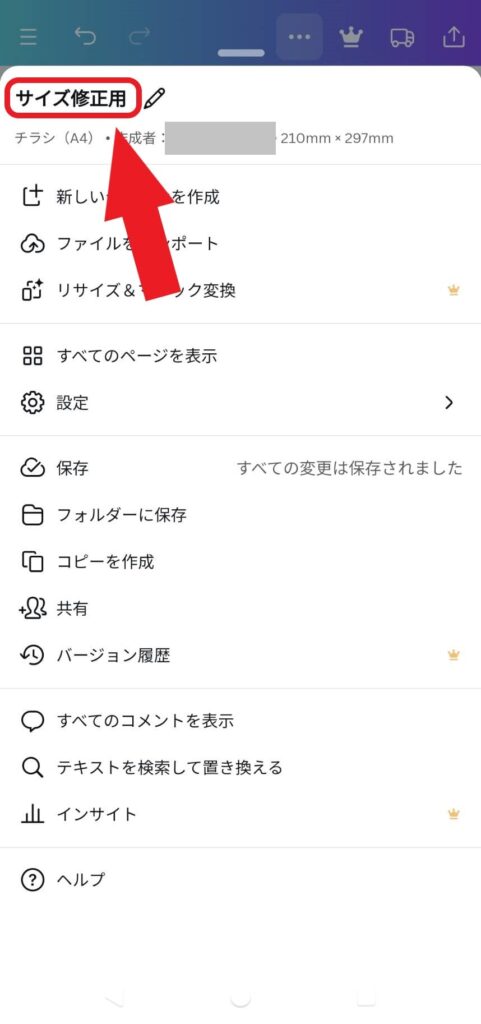
- STEP3ホームからコピーしたい画像のページに戻り、上部の…をタップ
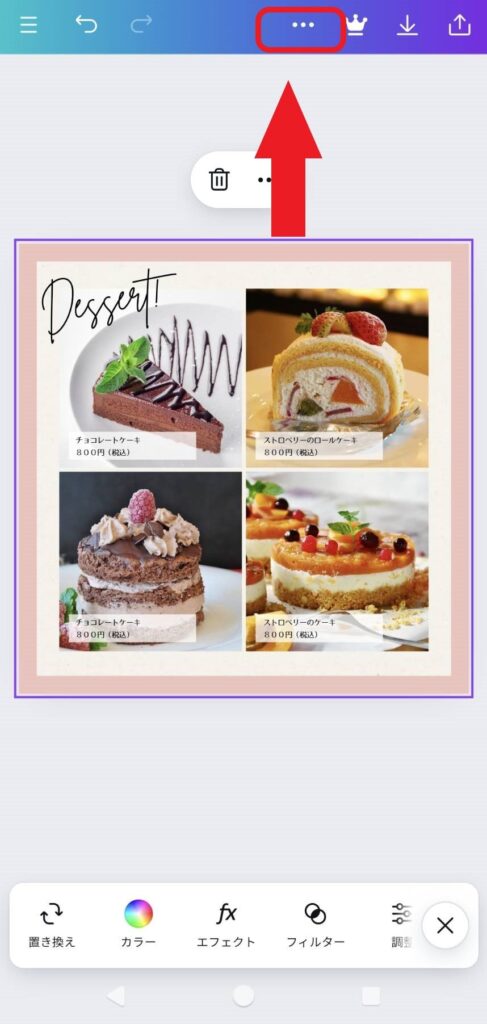
- STEP4フォルダーに保存をタップ
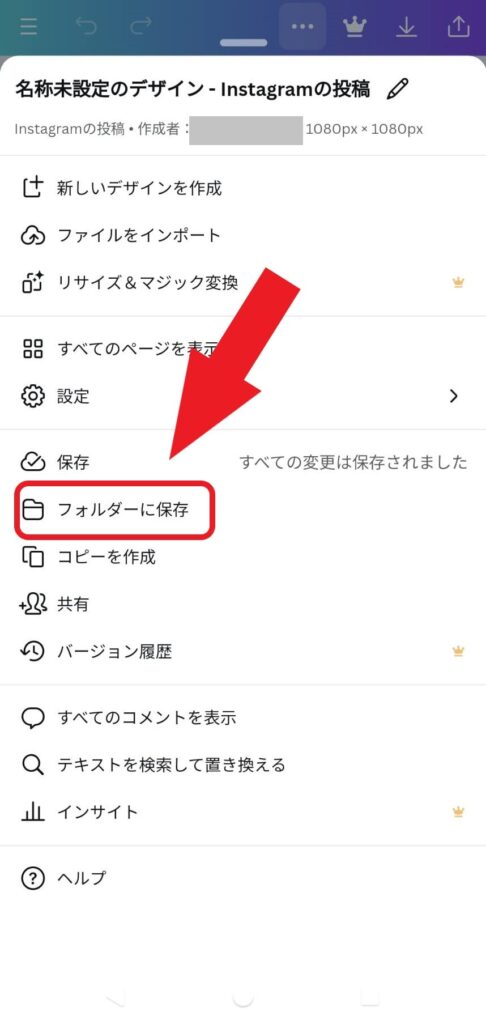
- STEP5新規作成をタップ
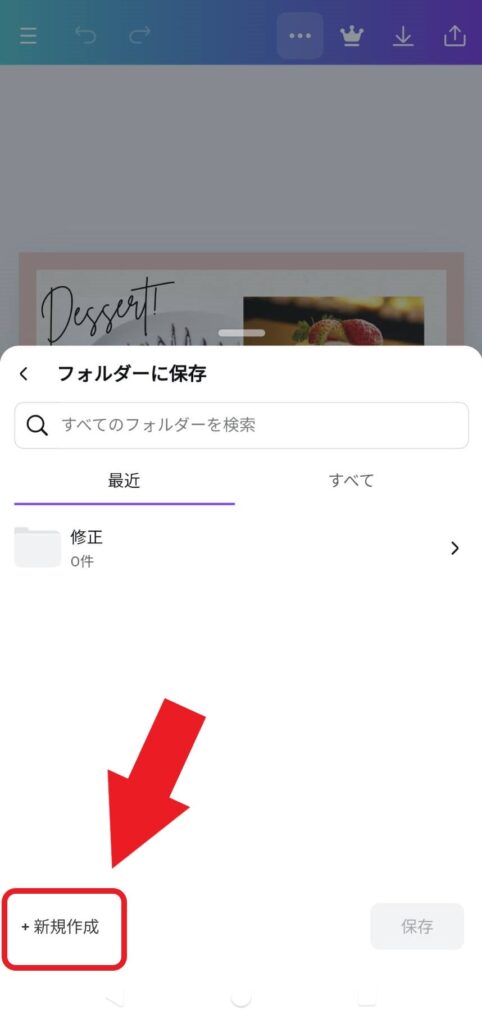
- STEP6任意の名前を付ける
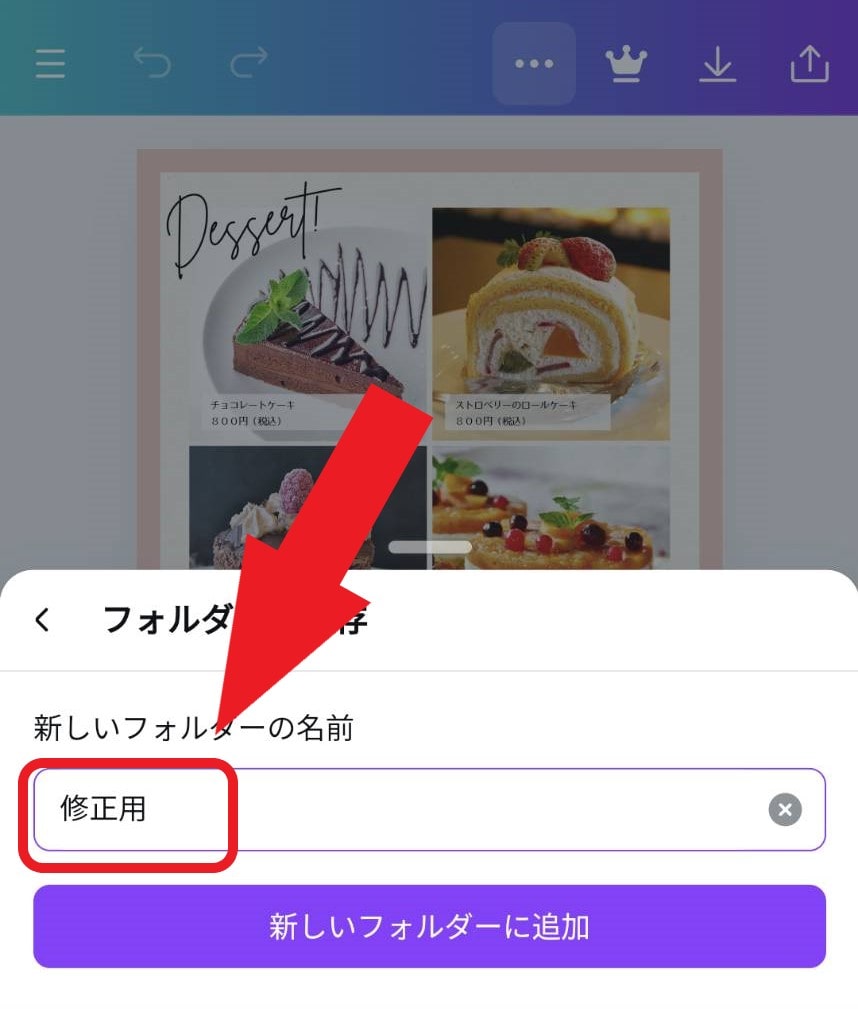
- STEP7ホームから白紙ページに戻り下部の「プロジェクト」をタップ
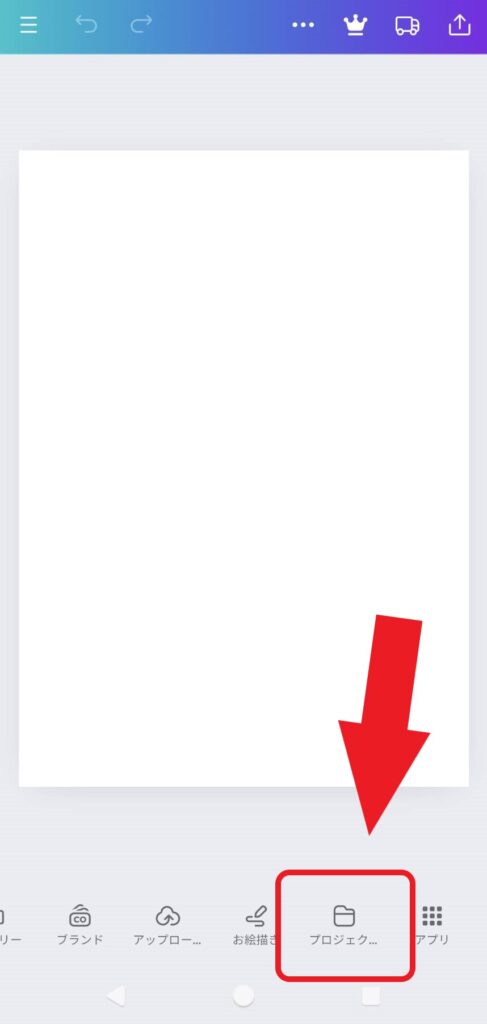
- STEP8先ほど作ったフォルダーを選択
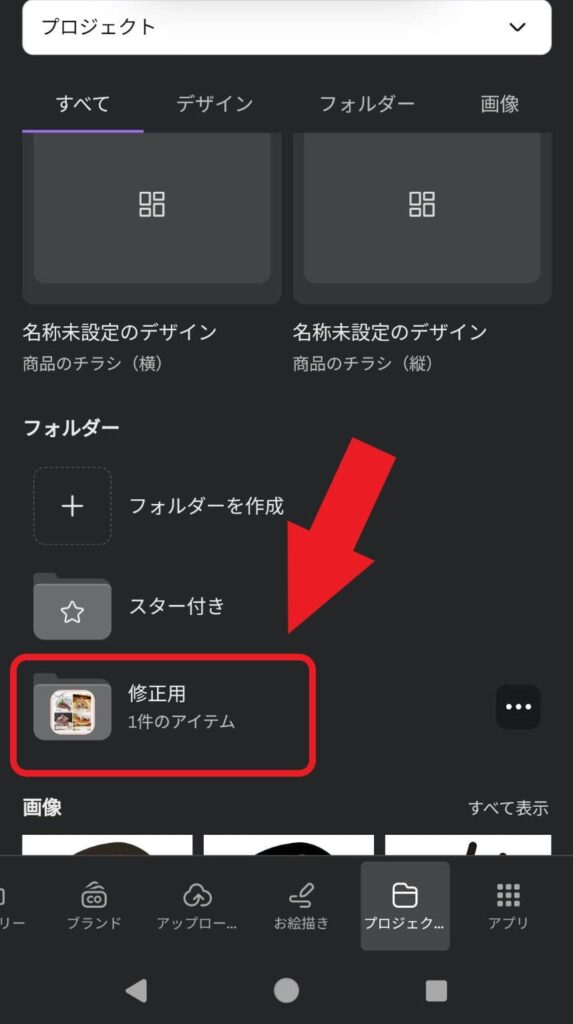
- STEP9コピー元の画像を選択
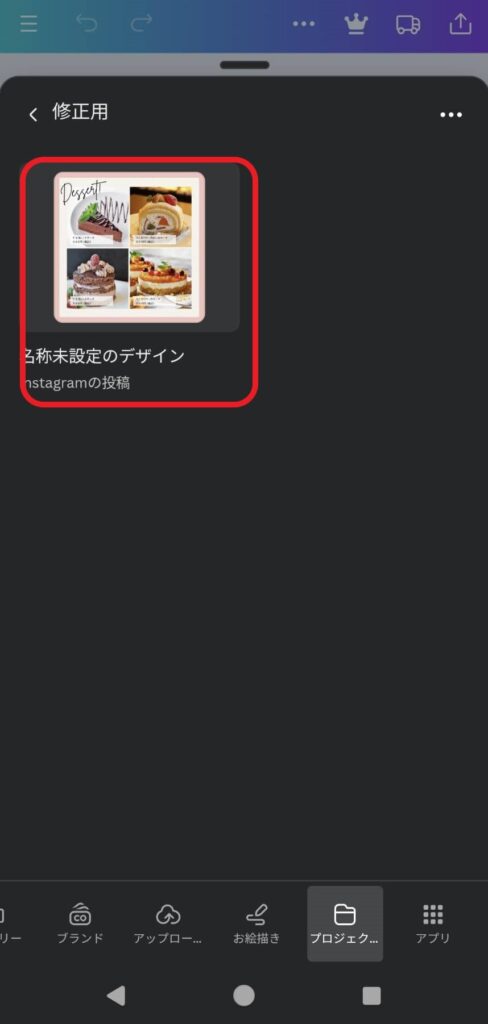
- STEP10貼り付け完了! あとは余白を調整して完成!
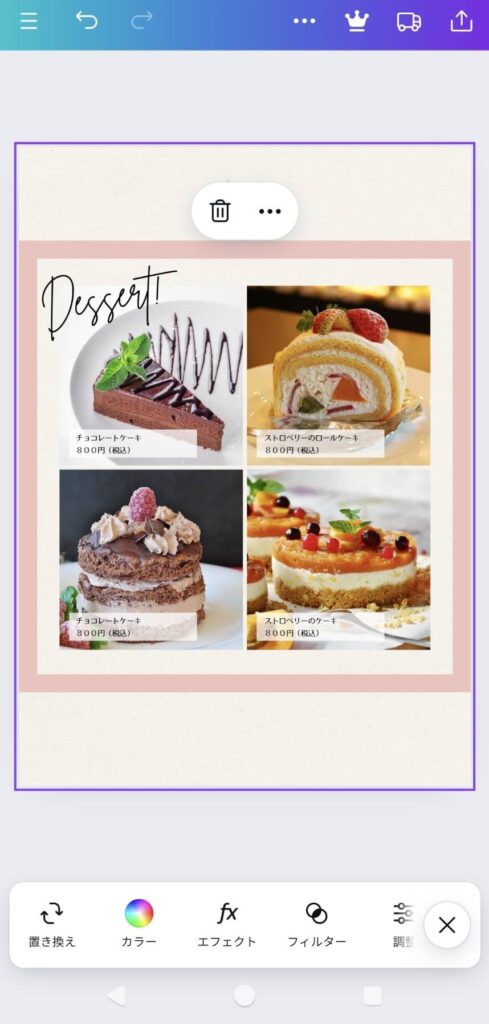
パソコン版
パソコン版
- STEP1白紙のページを開く
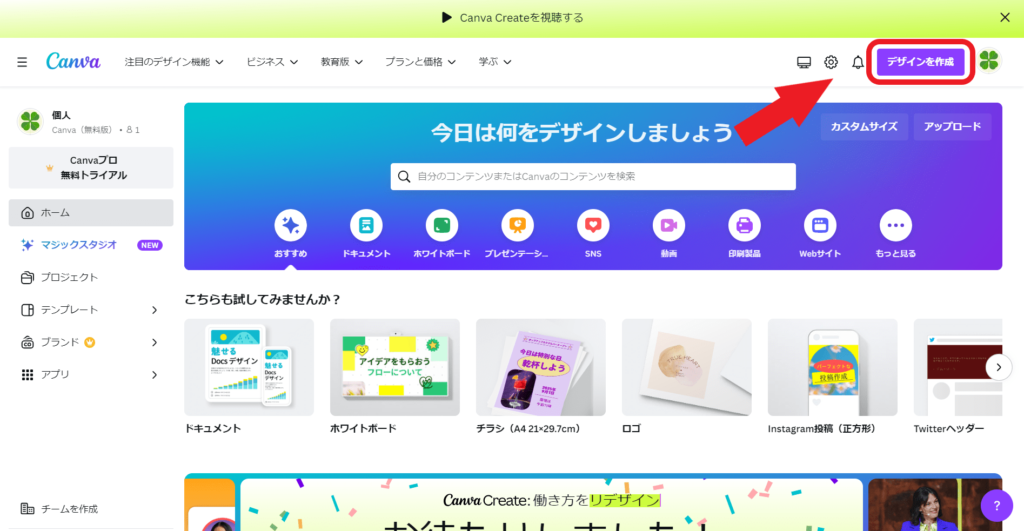
- STEP2検索窓に「チラシ」と入力し「チラシ(A4 21×29.7㎝)」を選択
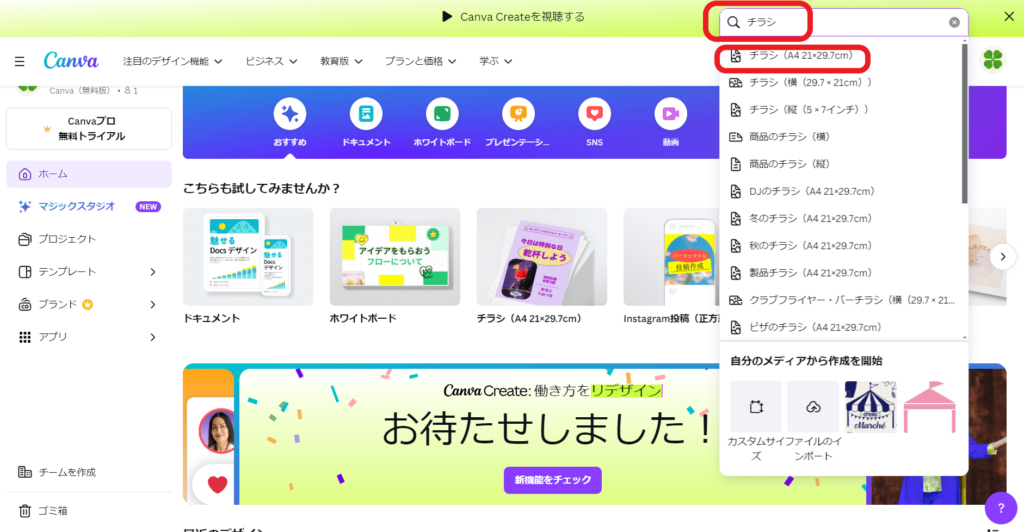
- STEP3サイズ変更したいデザインを開き、右上の「共有」をクリック
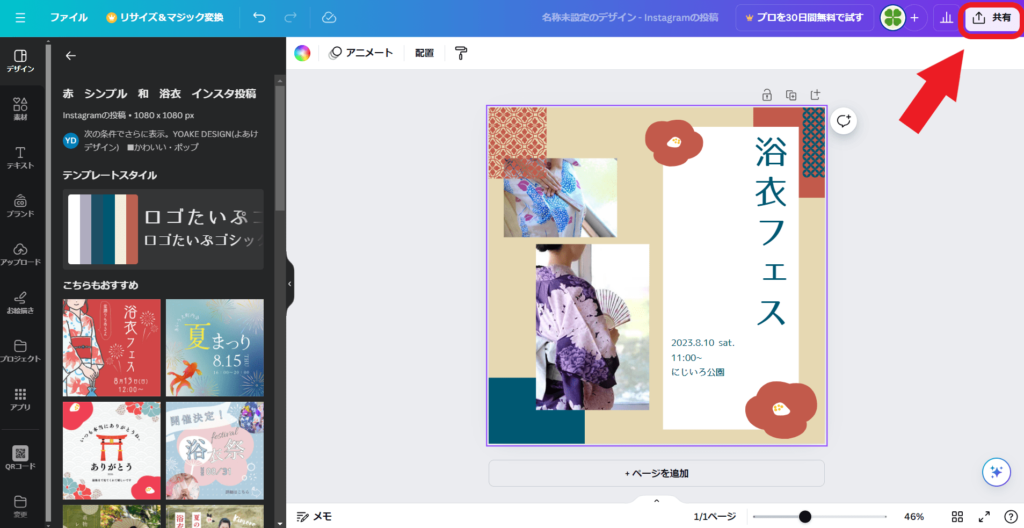
- STEP4「…もっとみる」をクリック
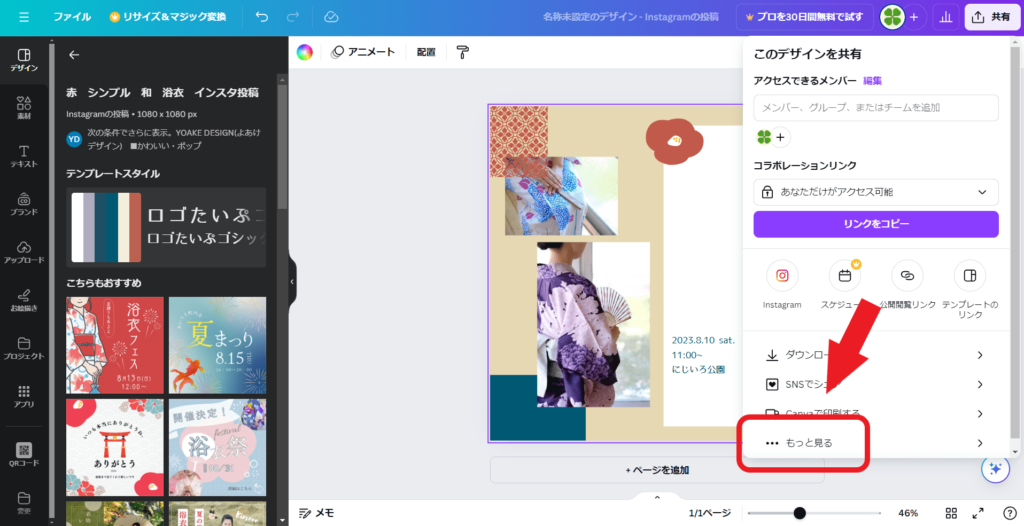
- STEP5「フォルダーに保存」をクリック
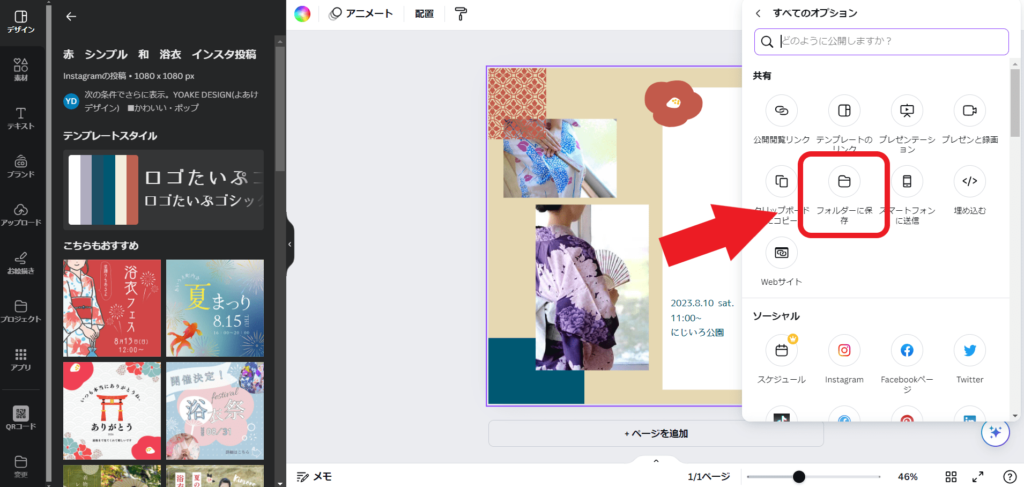
- STEP6「新規作成」をクリック
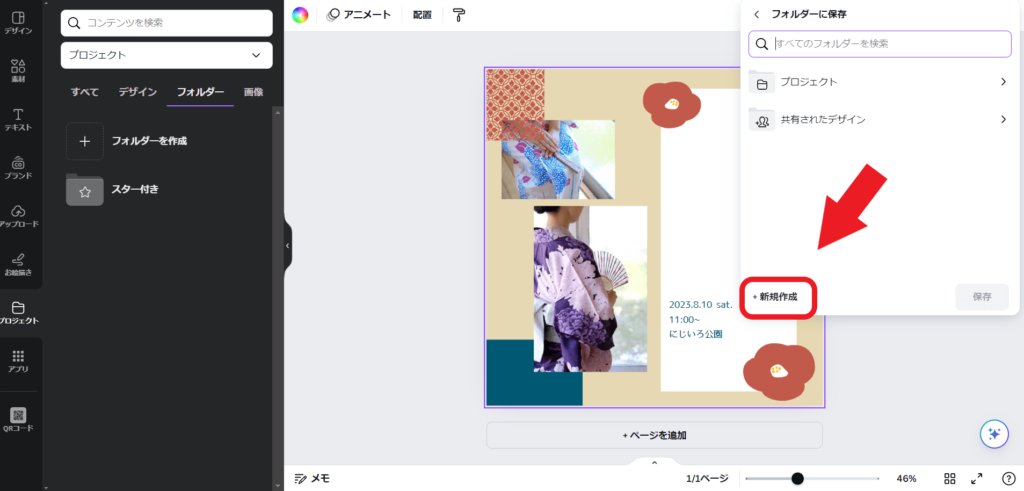
- STEP7任意の名前を付けて「新しいフォルダーに追加」をクリック
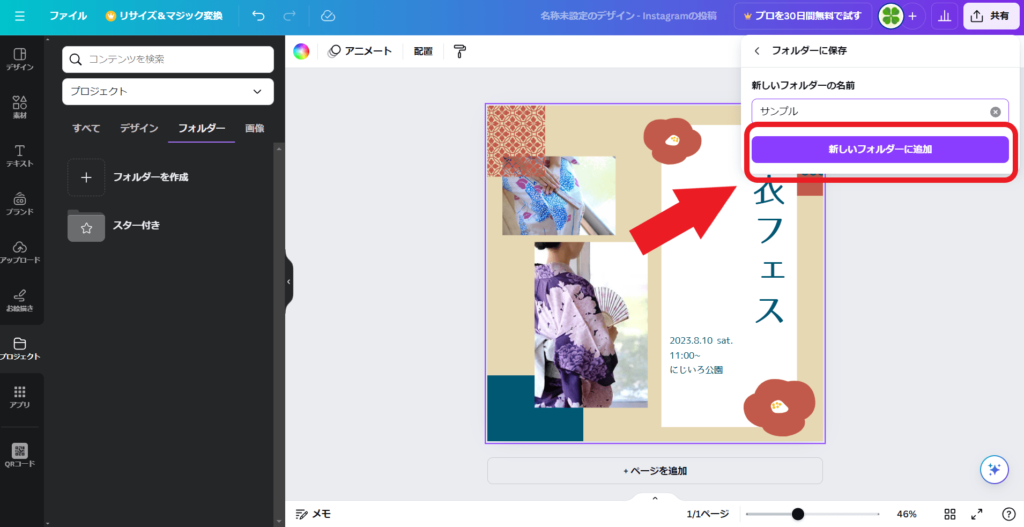
- STEP8STEP1で作成した白紙のページに戻り、左側の「プロジェクト」をクリック
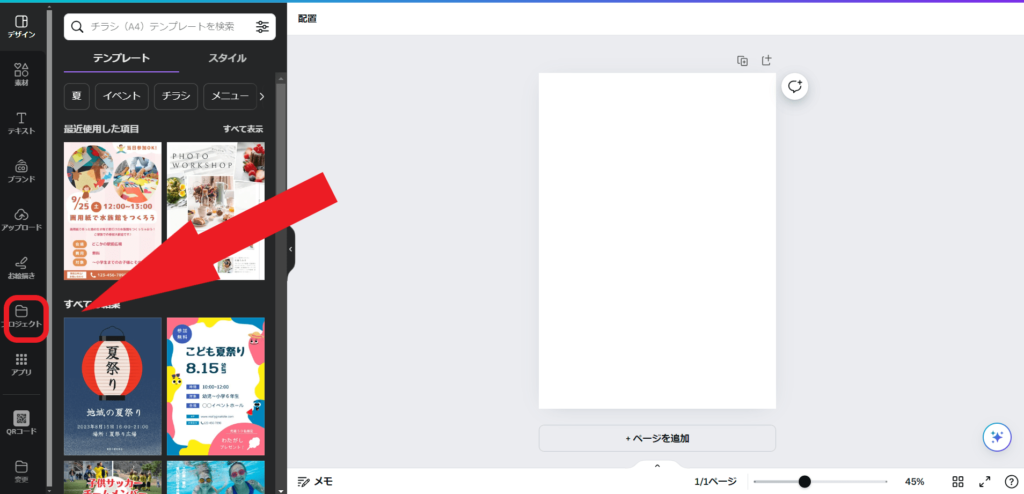
- STEP9①「フォルダー」をクリック
②先ほど作成した任意の名前のフォルダーをクリックし、開きたいファイルをさらにクリック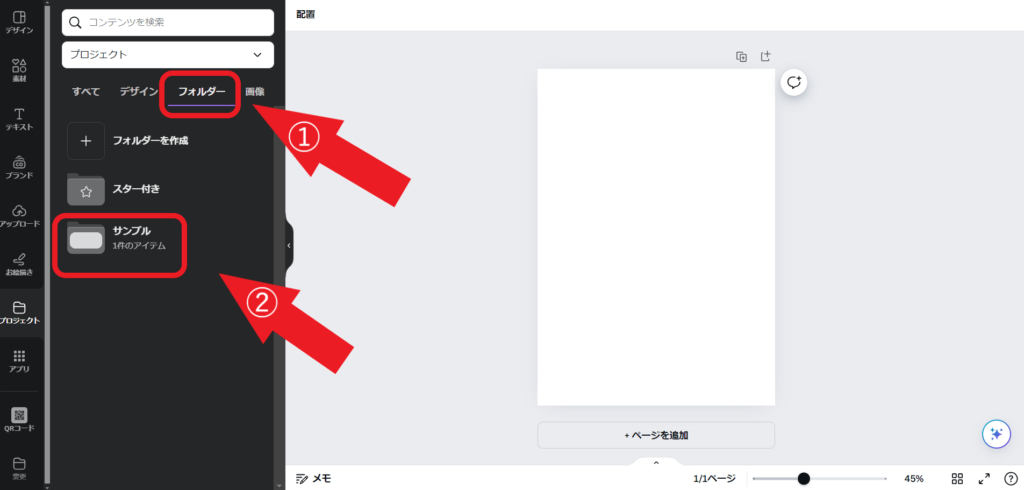
- STEP10貼り付け完了! あとは余白を調整して完成!
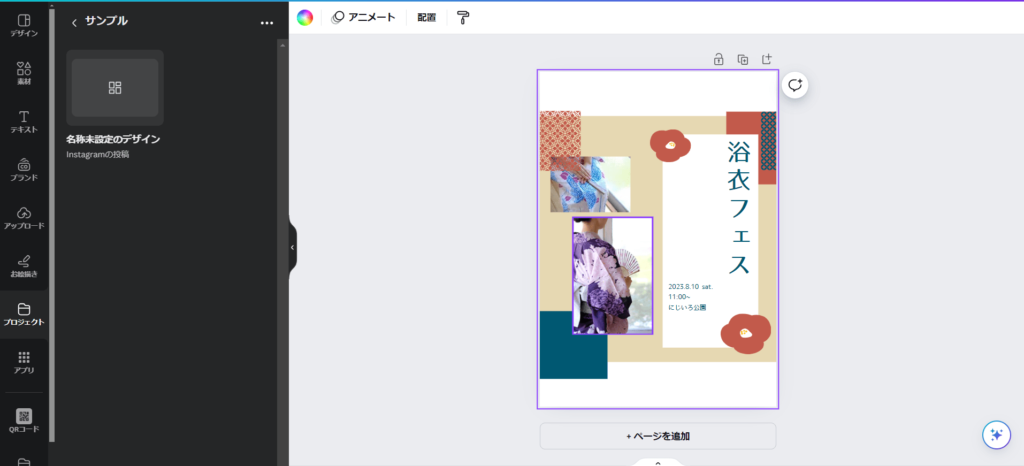
まとめ
マルシェ出店には、ご自身のハンドメイド品などの製作、ディスプレイの準備、チラシの準備、インスタへ投稿…などなど、やることがてんこ盛りですよね。
なるべく経費を掛けずに自力で素敵なチラシを作ることで、スキルアップにもつながるので、やってみてくださいね。

で印刷するチラシ作成ガイド-1-min-1.png)

で印刷するチラシ作成ガイド-2-120x68.png)