この記事はこんな方におすすめ!

canvaでぼかし加工したい…スマホでもできるの?
という方に向けて、canvaでのぼかし加工の方法をスマホ版、パソコン版でそれぞれカンタンにご紹介します。
※スマホ版はAndroid画面での操作方法です。
ぼかし加工は【一部】【全体】どちらもスマホ版、パソコン版どちらでも無料でできる!
以前、「スマホでは一部だけのぼかし加工はできない」との情報を耳にしたこともありますが、2024年6月現在はスマホでもぼかし加工はできるようになっています。
また、ぼかし加工は無料版でも可能です!
Canvaでぼかしを入れる方法
スマホ版
- STEP1① 写真を選択した状態で
②「エフェクト」をタップ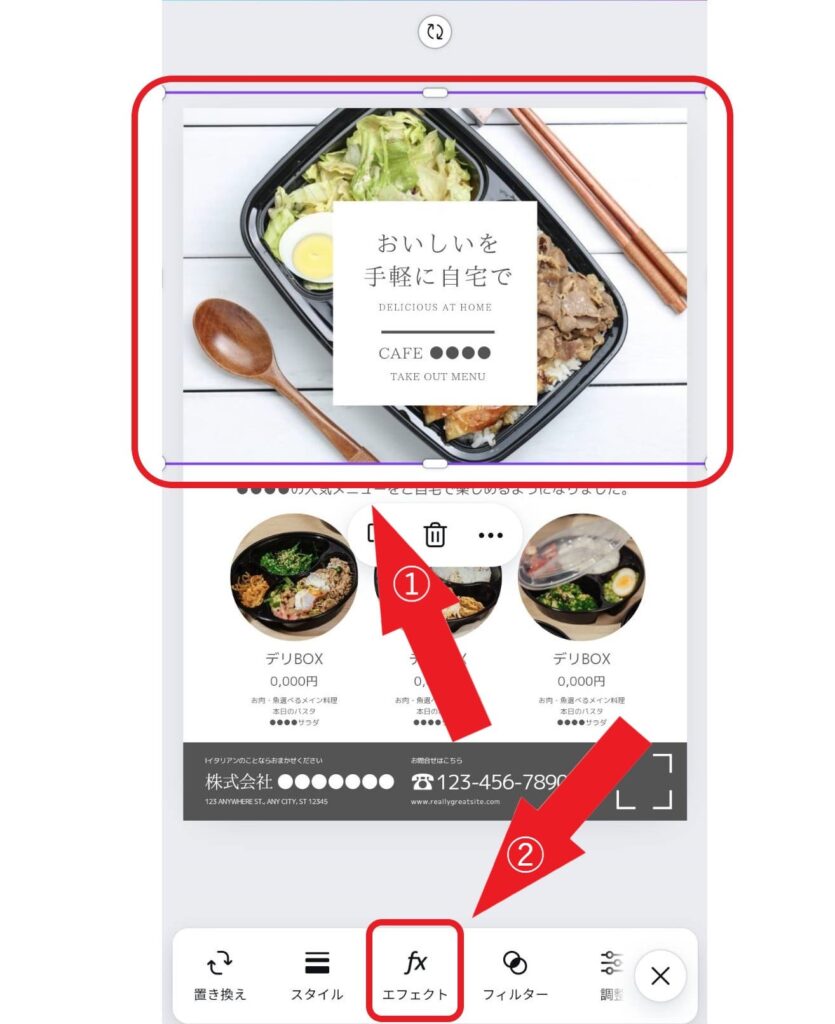
- STEP2① 「エフェクト」をタップ
② 「ぼかし」をタップ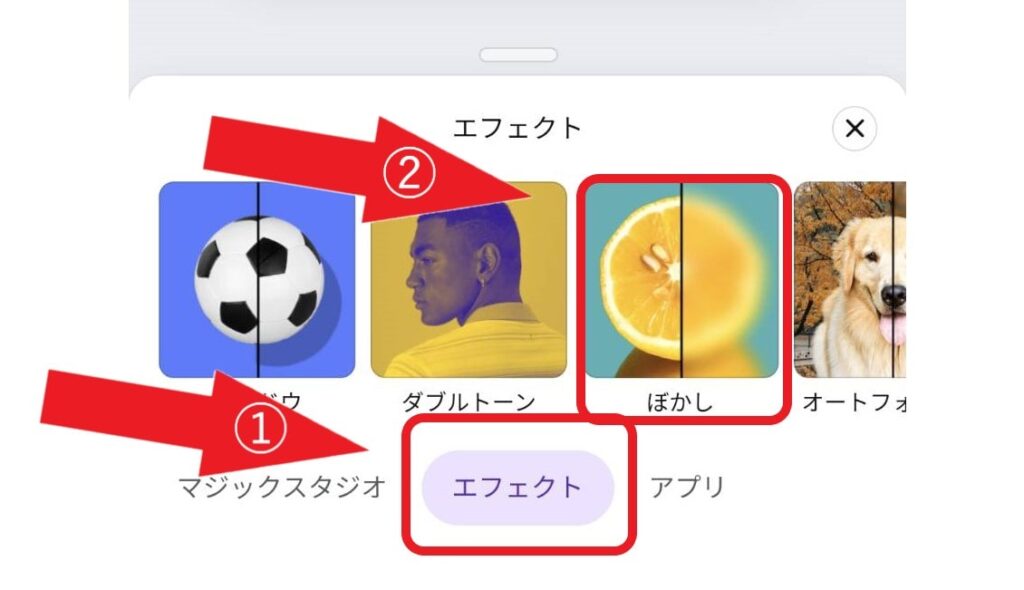
- STEP3① 一部ぼかしの場合は「ブラシ」を選択。全体の場合は「画面全体」を選択。
② 「ぼかしを加える」を選択
③ ブラシサイズと強度(ぼかしの強さ)を選択
④ ぼかしたい部分をなぞる(なぞった部分が紫色になります)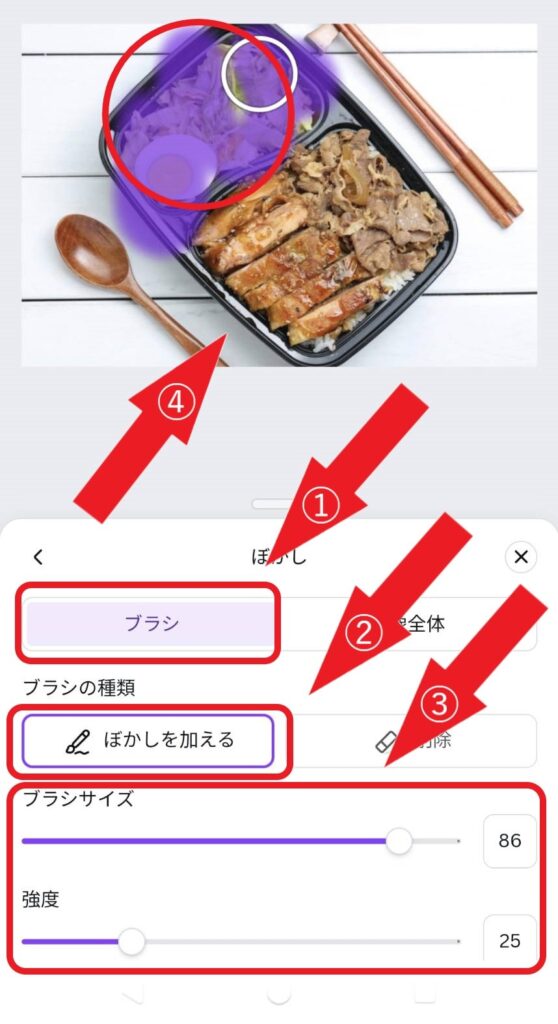
- STEP4なぞった部分にぼかしがかかります
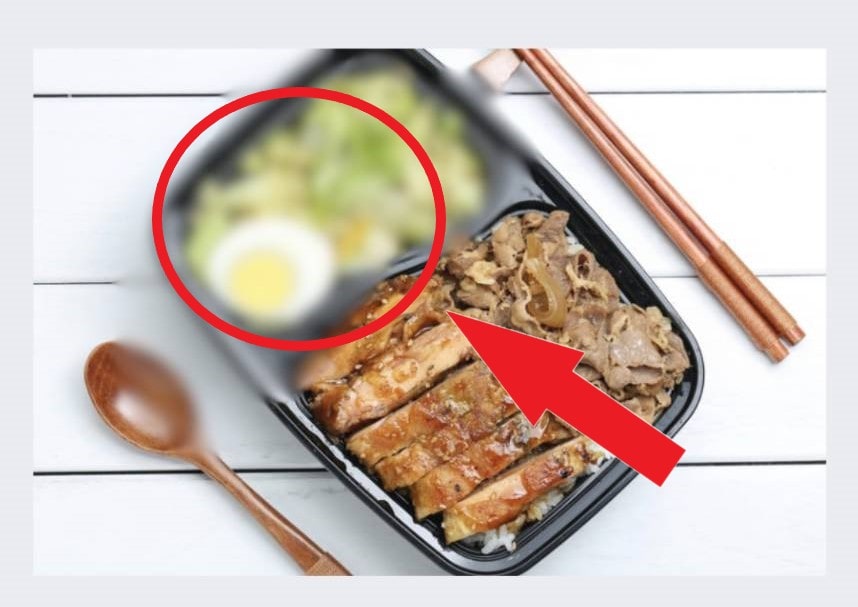
- STEP1スマホ版STEP3の画面を表示し、
① 「画面全体」を選択し、
② 強度を調整すると
画面全体をぼかすことができます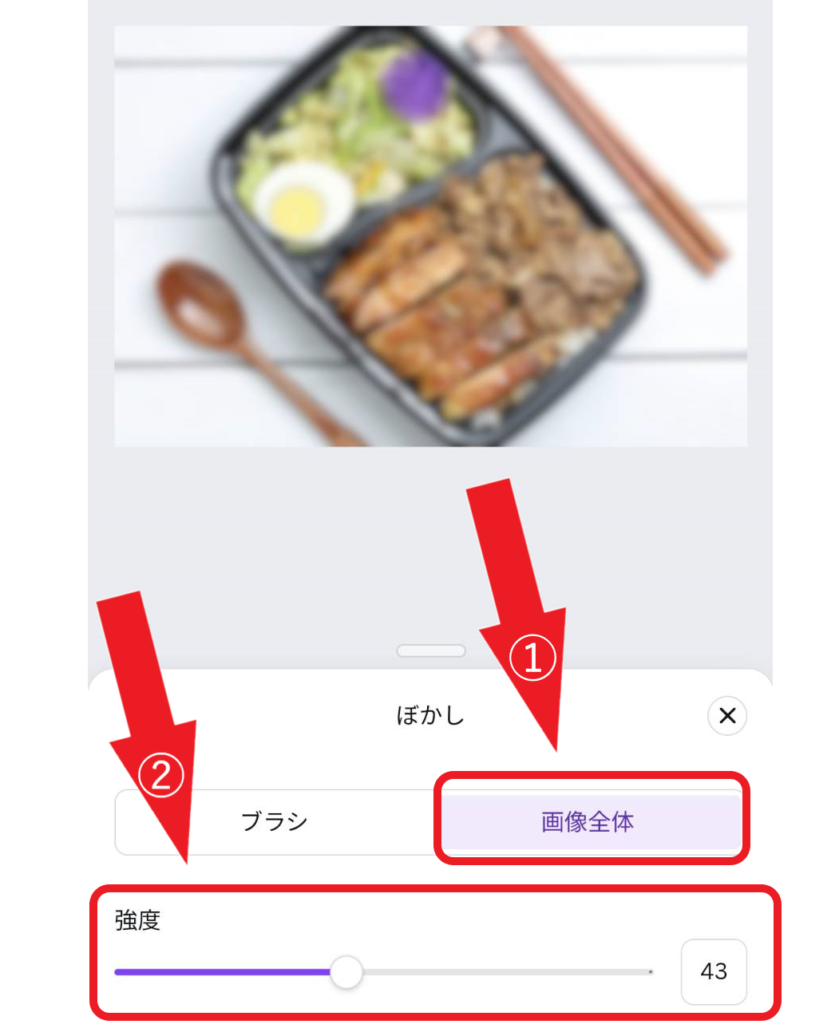
パソコン版
- STEP1① 写真を選択した状態で
② 「画像を編集」をクリック
③ 「エフェクト」をクリック
④ 「ぼかし」をクリック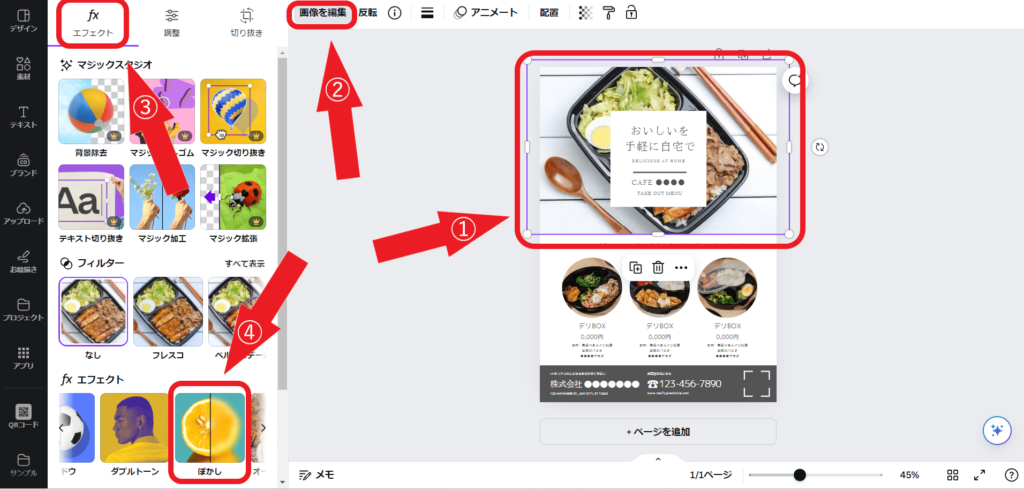
- STEP2① 「ブラシ」を選択
② 「ぼかしを加える」を選択
③ ブラシサイズと強度(ぼかしの強さ)を選択
④ ぼかしたい部分をなぞる(なぞった部分が紫色になります)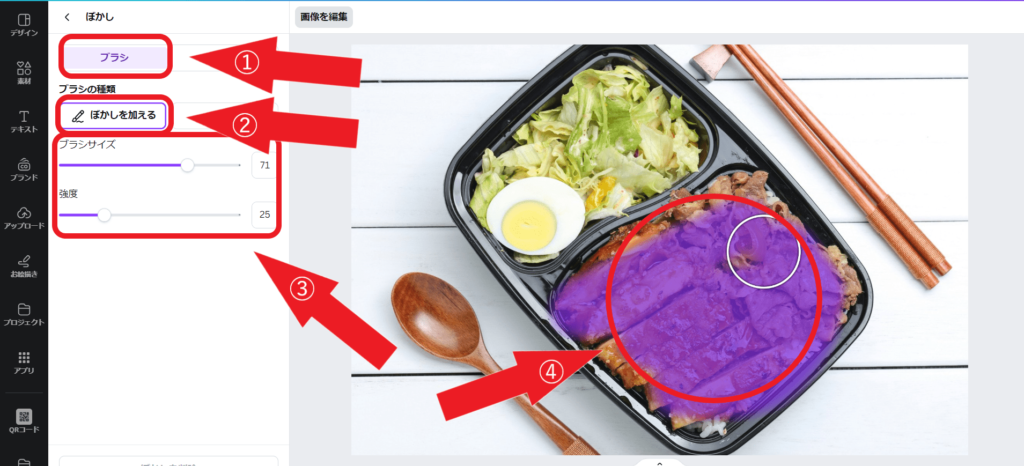
- STEP3なぞった部分にぼかしがかかります

- STEP1パソコン版STEP2の画面を表示し、
① 「画面全体」を選択し、
② 強度を調整すると
画面全体をぼかすことができます。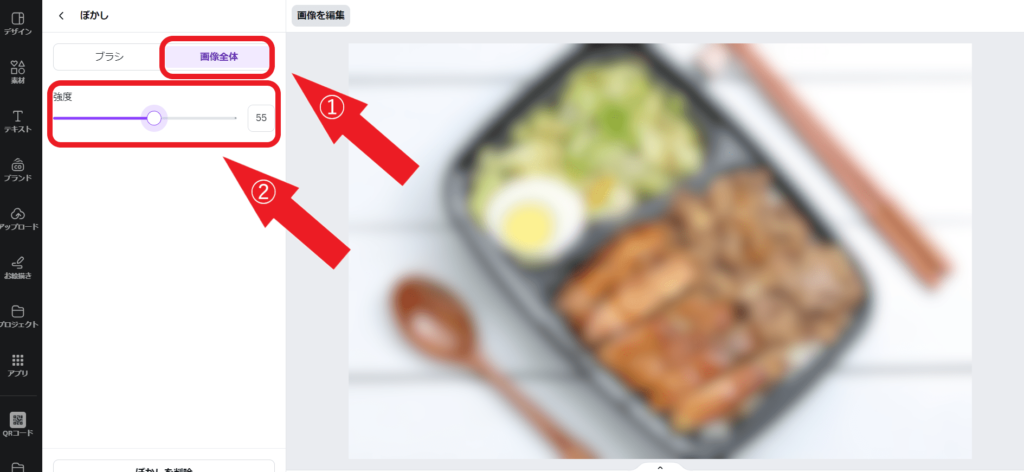
ぼかし加工の活用例
ぼかし加工を使うと、写真にさまざまな効果を加えることができます。
例えば、ポートレートのような背景ぼかしの写真が欲しいとき、プライバシーを守りたい部分をぼかすときにも便利!
また、写真に重ねた文字が見えづらい時などにも役立ちます。以下にいくつかの活用例を紹介します。
写真に重ねた文字を目立たせる
写真の色が濃い、濃淡があるときなど、上に文字を重ねてしまうと読みづらくなってしまいます。
そんなとき、ぼかしのテクニックが役立ちます。
人物を目立たせる
写真の背景をぼかすことで、前景の人物や物がより際立ちます。背景のディテールを減らすことで、視線が自然と被写体に向かうようになります。
プライバシーを守る
写真に写り込んでしまった個人情報や、他人の顔をぼかすことでプライバシーを保護できます。
アート風に仕上げる
写真全体に軽くぼかしを入れることで、幻想的なアート作品のように仕上げることができます。特に風景写真では、このテクニックを使うことで、写真に奥行きや深みを加えることができます。
ぼかせるのは写真加工だけじゃない!
さらに、Canvaのぼかし加工は「写真加工」だけにとどまりません。たとえば、以下のような場面でも活用できます。
- SNS投稿用のアイキャッチ画像
文字やアイコンを強調するために背景をぼかすと、視認性がぐっと上がります。特にInstagramやPinterestでは効果的。 - イベント用チラシやポスター
写真の背景を柔らかくぼかすことで、メインとなるキャッチコピーがしっかり引き立ちます。 - 商品写真の加工
ネットショップの商品写真で背景をぼかすと、商品そのものが際立ち、プロが撮影したような仕上がりに見せられます。 - マルシェやハンドメイド出店の販促物
背景をほんのりぼかすだけで、おしゃれで統一感のあるデザインになり、ブランド感を演出できます。
ぼかし加工を使うときの注意点
- やりすぎ注意:背景をぼかしすぎると不自然に見えたり、全体がぼやけて見えてしまうことがあります。
- 元の写真解像度を確認:低解像度の写真をぼかすと粗さが目立つ場合があります。
- テキストとのバランス:ぼかし加工を入れると文字は目立ちやすくなりますが、色やサイズとの調整も大切です。
おわりに
Canvaを使って、スマホ版、パソコン版それぞれで、簡単に写真にぼかし加工を入れる方法をご紹介しました。
「デザインが苦手だから…」と感じている方も、ぼかし加工を使うだけで写真やチラシの印象が大きく変わります。特にSNSや販促物を作るときには“ワンランク上の仕上がり”になるテクニックなので、ぜひ実践してみてください。

で印刷するチラシ作成ガイド-2.png)
で印刷するチラシ作成ガイド-1-min-1-120x68.png)
