この記事はこんな方におすすめ!

Canvaでグラデーションを作りたいけれど、どうやってやるのかわからない…無料でもできるの?
という方に向けて。
グラデーションを作る方法を、カンタンにご紹介します。
グラデーションの作り方は2通り・種類も多数ある
グラデーションの種類
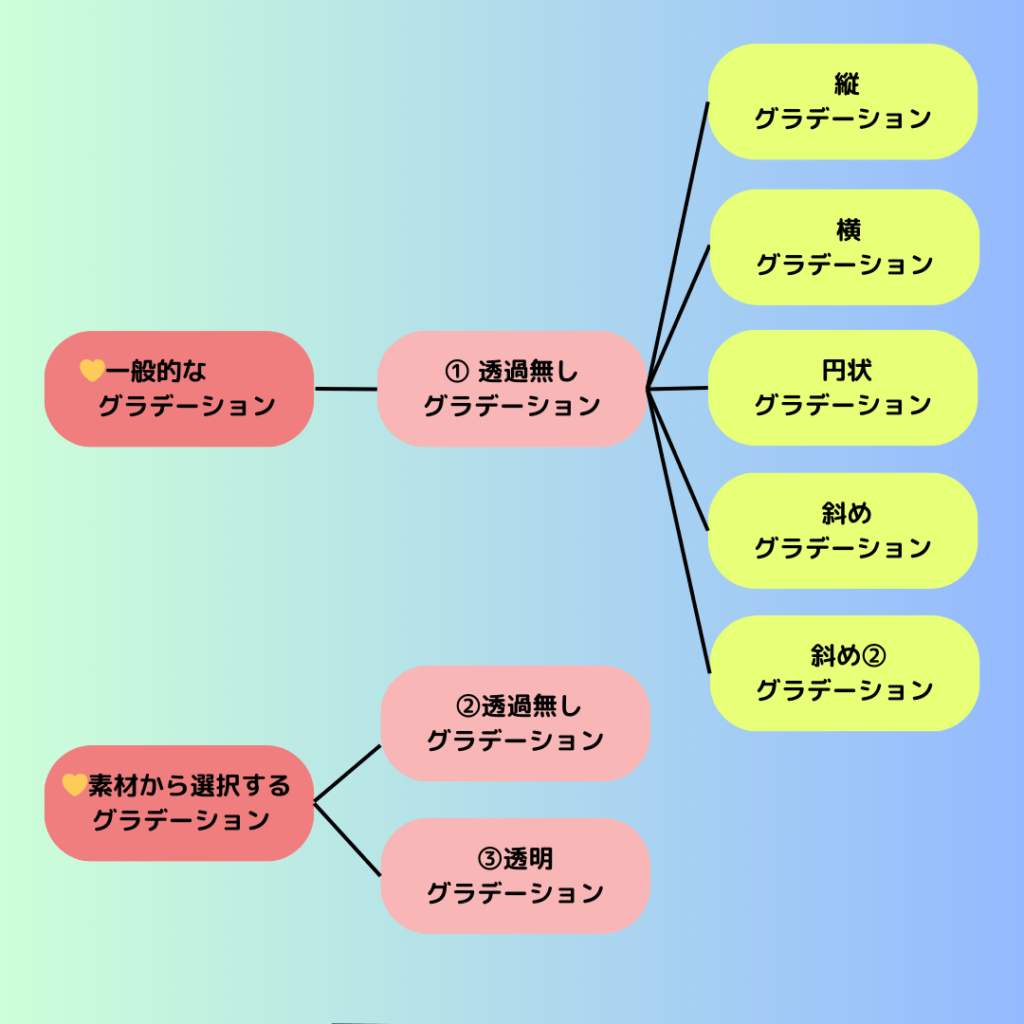
まず、一般的なカラーパレットでの作成方法、素材から選択して作成する方法 の2通りがあります。
また、グラデーション自体にも種類があり、透過なしの一般的なグラデーションと背景が透ける透明グラデーションというものがあります。(透明グラデーションは素材から選択して作成する方法のみ)
さらに、カラーパレットで作成するものにもグラデーションの形に縦、横、円状や斜めと様々な種類があります。
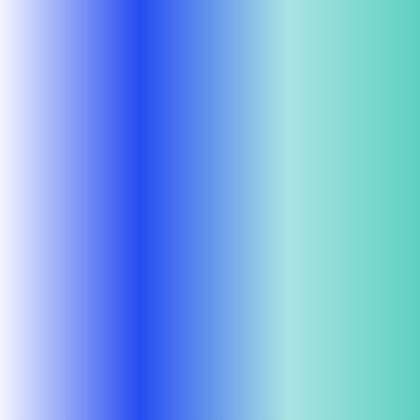
(縦グラデーション)
(背景の色は透けていません)
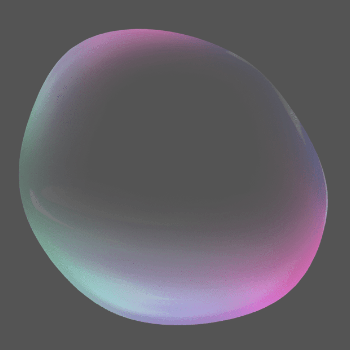
(背景の黒が透けています)

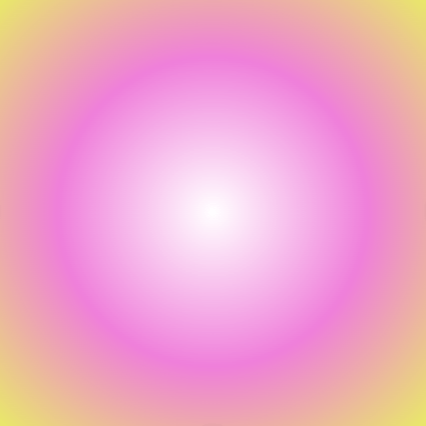


おすすめのグラデーションは?
すべてのグラデーション作成を試してみた個人的な感想としては、素材から選択して作成するグラデーションが一番カンタンかつ、きれいなグラデーションが作成できるなと感じました。
一般的なグラデーションはイチから作れるので自分の好みに合わせやすいですが、色、形など選択肢が多すぎて素人にはセンスがいいのか悪いのか判断がつきづらいです。
その点、素材から作成する方は、Canvaプロの方が作成したものなのでセンスは言うことなし。さらに、カラーをちょっと変える、なんていうこともできるので、手間も省けます。
とはいっても、好みや作りたいイメージもあると思いますので、ここからはすべての作成方法をご説明していきます。
一般的なグラデーションの作成方法
まずは、一般的なグラデーションの作成方法をご紹介します。
パソコンでの作成方法
一般的なグラデーションの作成方法(パソコン版)
- STEP1①背景や図形を選択した状態でカラーボタンをクリック
②「+」をクリック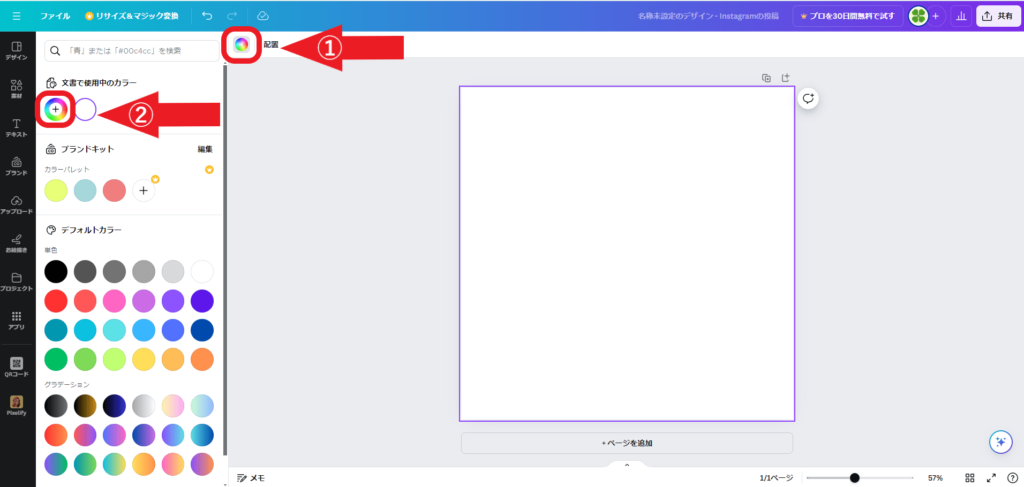
- STEP2グラデーションをクリック
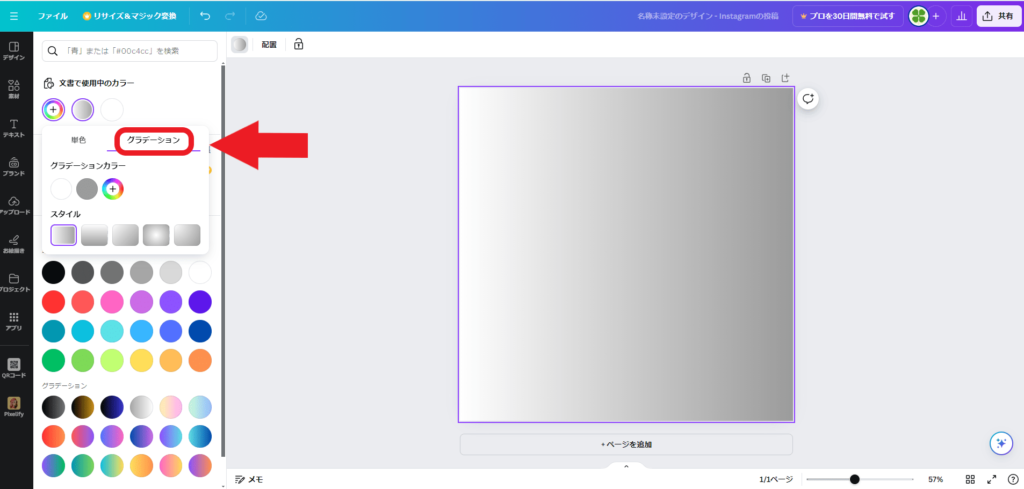
- STEP3ここのカラーパレットをクリックすると色が選択できます。最大10色まで設定することが可能です。
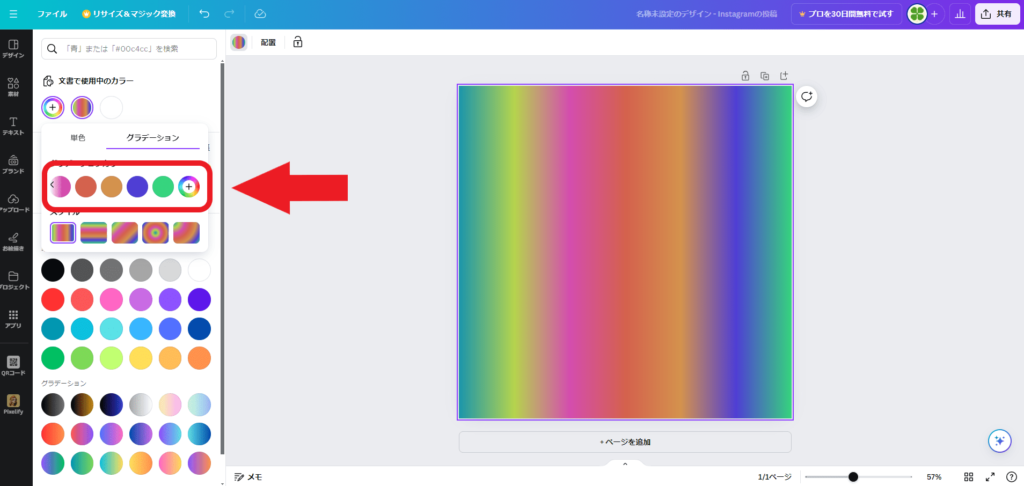
- STEP4「スタイル」でグラデーションの形状を選択することができます。
完成!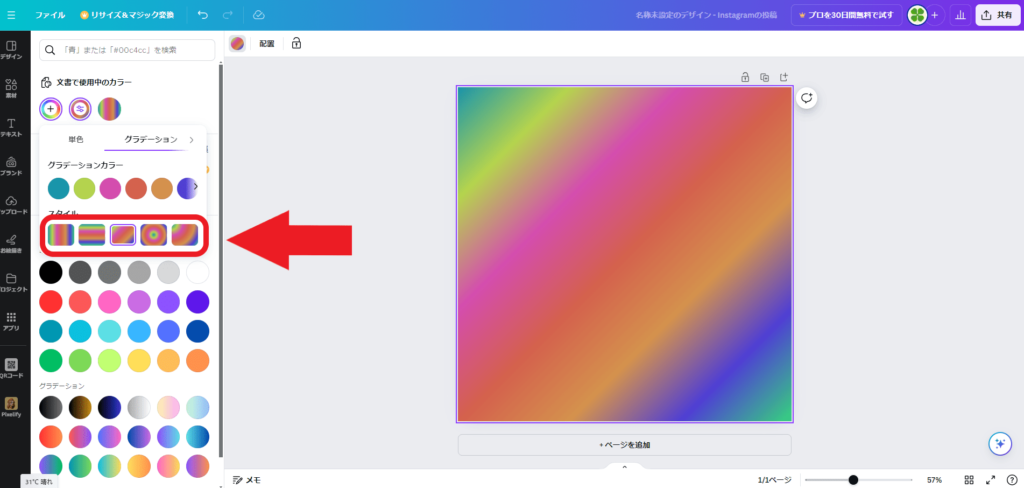
スマホでの作成方法
一般的なグラデーションの作成方法(スマホ版)
- STEP1背景や図形を選択した状態でカラーボタンをクリック
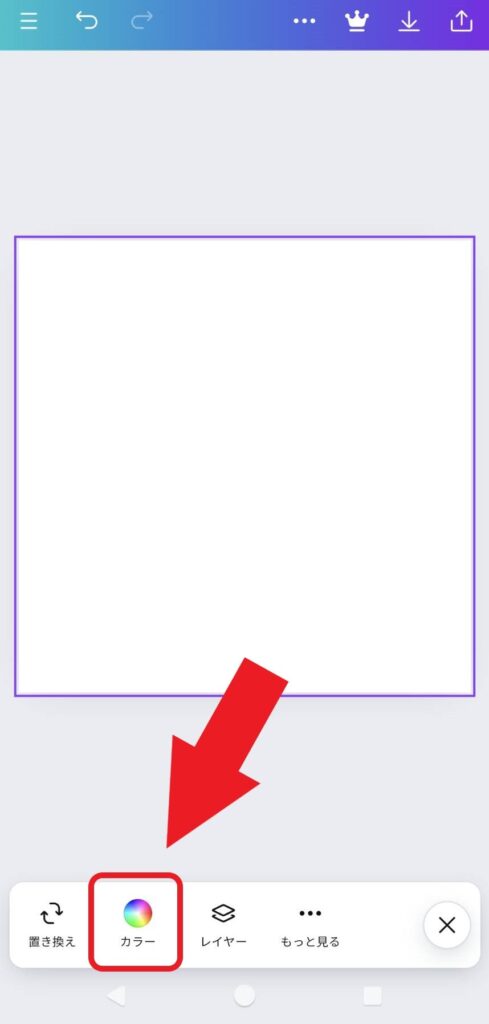
- STEP2「+」をクリック
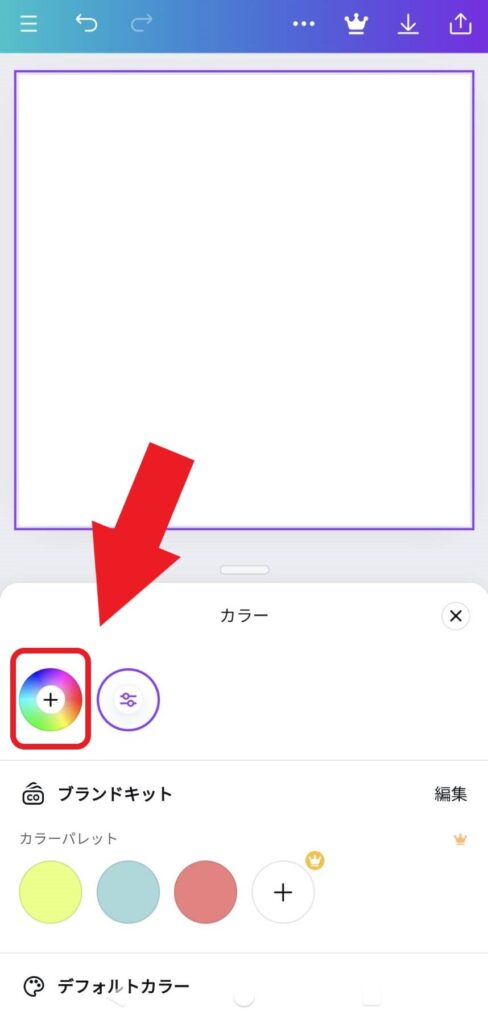
- STEP3グラデーションをクリック
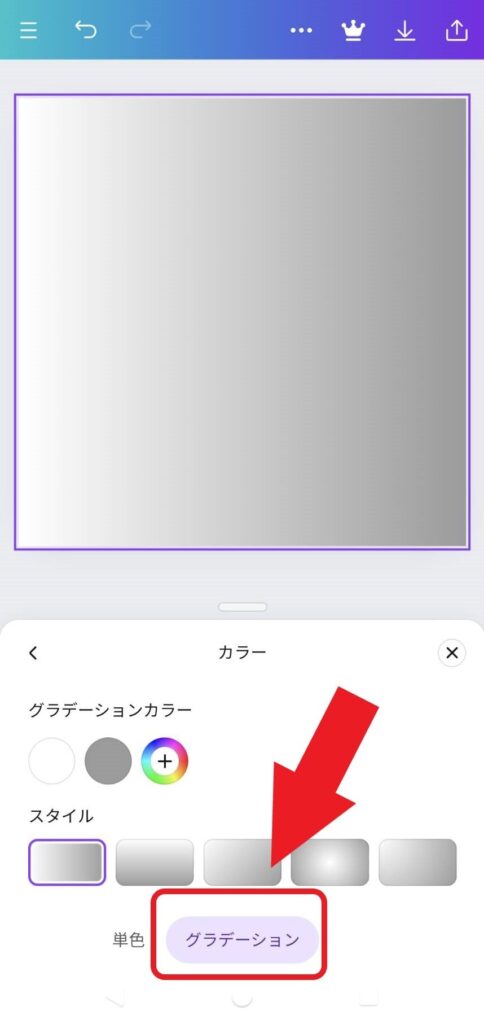
- STEP4ここのカラーパレットをクリックすると色が選択できます。最大10色まで設定することが可能です。
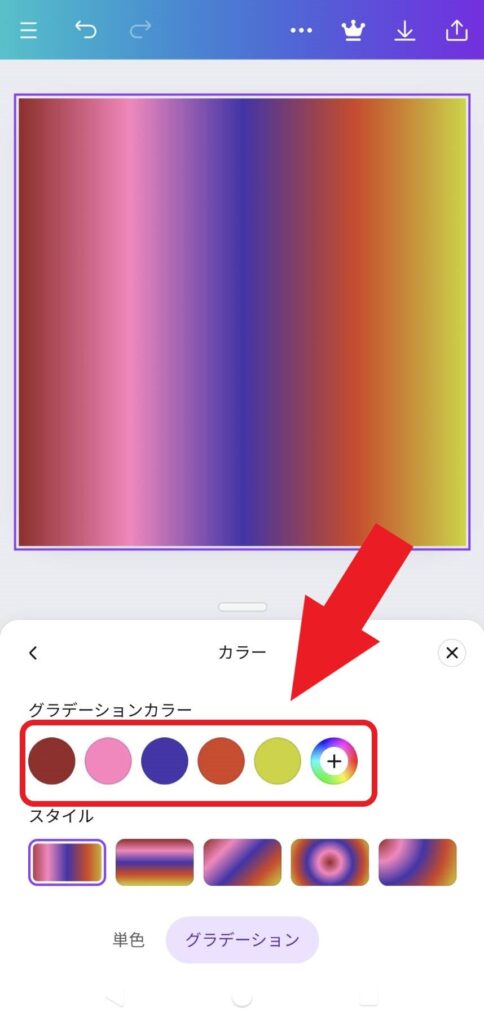
- STEP5「スタイル」でグラデーションの形状を選択することができます。
完成!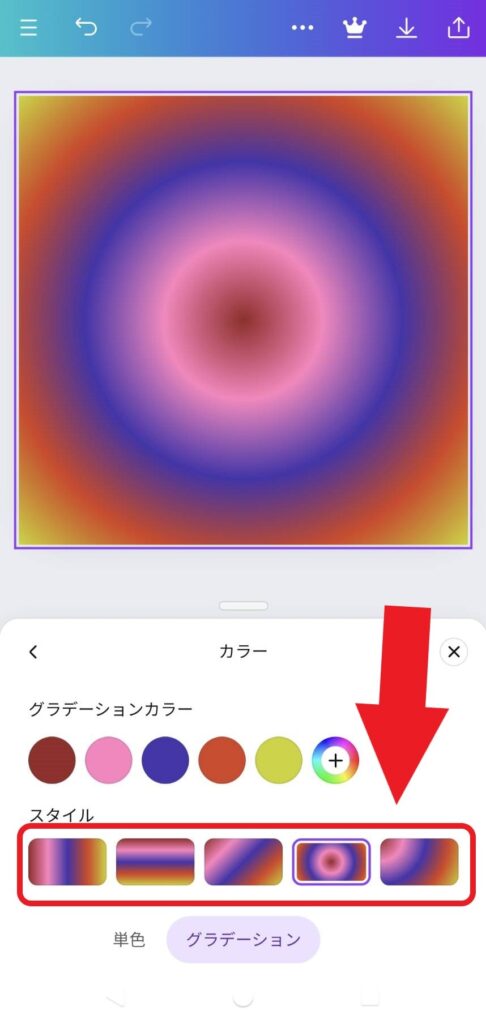
素材から選択してグラデーションを作成する方法
パソコンでの作成方法
素材から選択してグラデーションを作成する方法(パソコン版)
- STEP1①背景や画像を選択した状態で検索窓に「グラデーション」と入力
②グラフィックの部分の「すべて表示」をクリック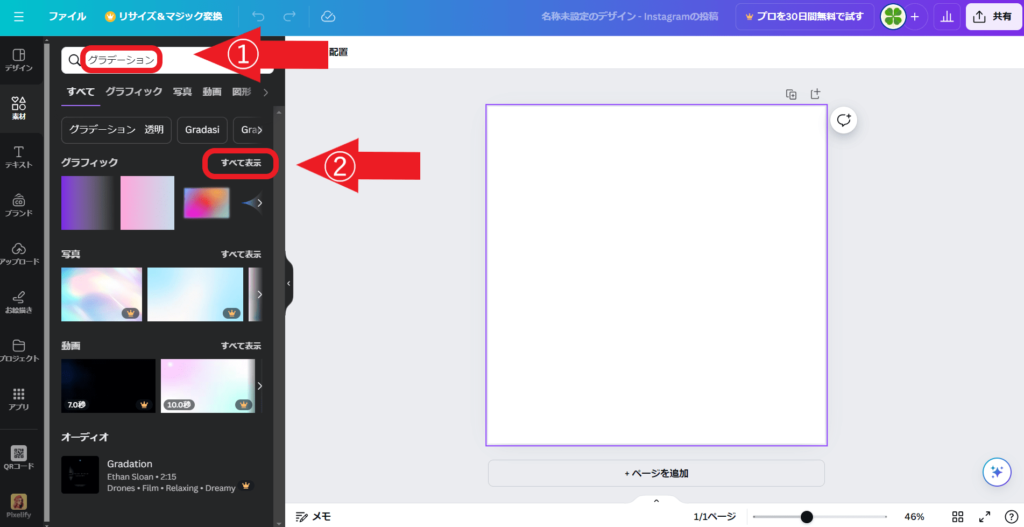
- STEP2好みのグラデーションを選択しクリック
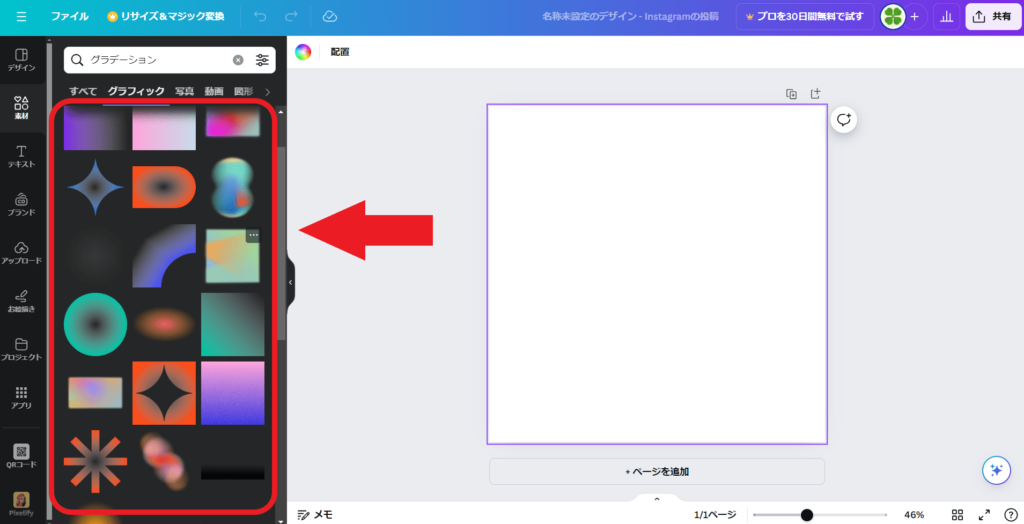
- STEP3挿入したグラデーションを選択した状態にすると、上部にカラーパレットが表示される。色を変えたい場合はここをクリック。
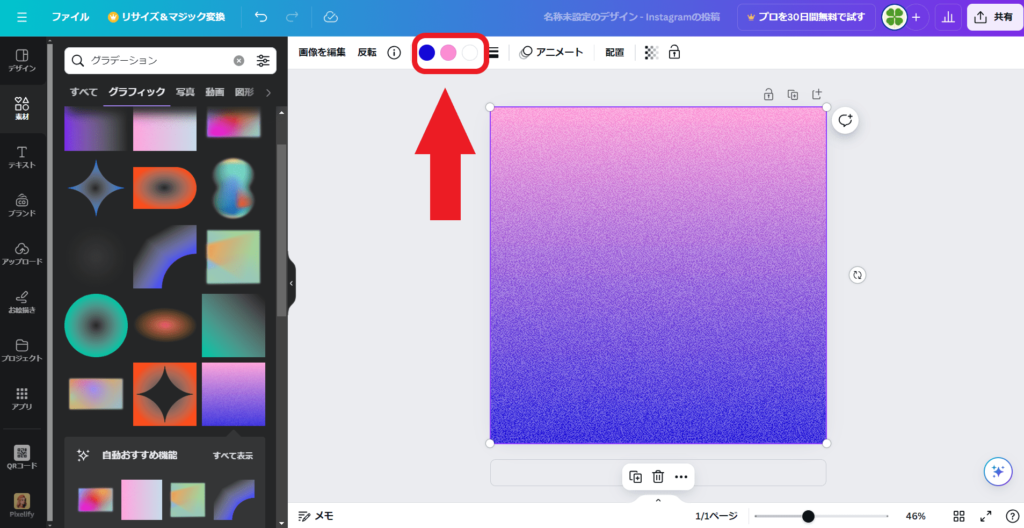
- STEP4色が変わりました
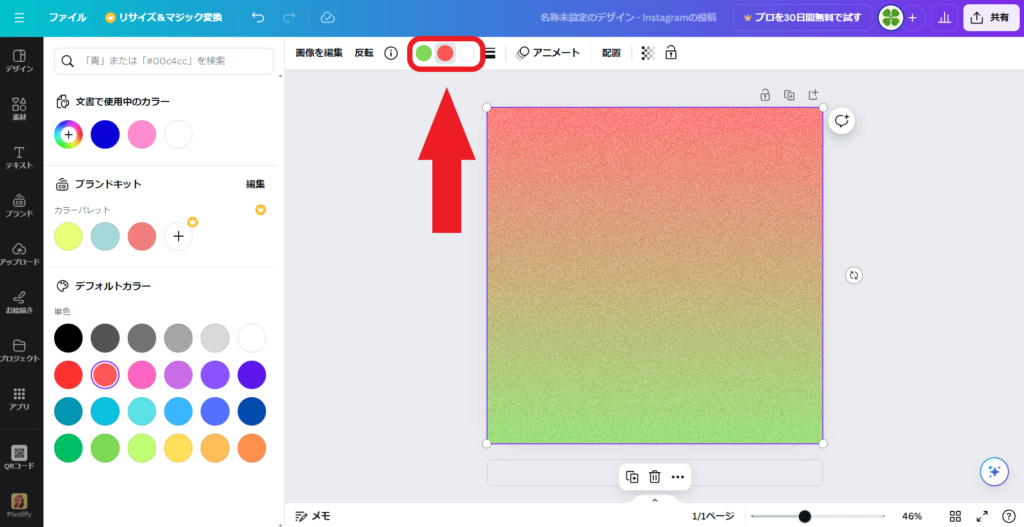
- STEP5グラデーションの種類によっては色が変更できません。その場合はカラーパレットが出てきません。
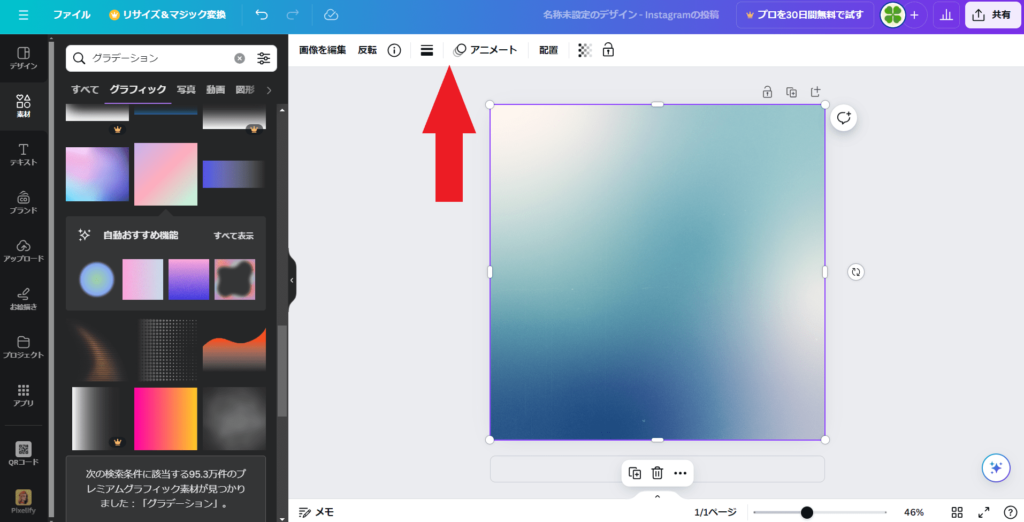
- STEP6番外編:透明グラデーション
検索窓に「透明グラデーション」と入力すると、透過ありのグラデーションが出てきます。これで背景にある画像や写真の上にグラデーションを重ねることができます。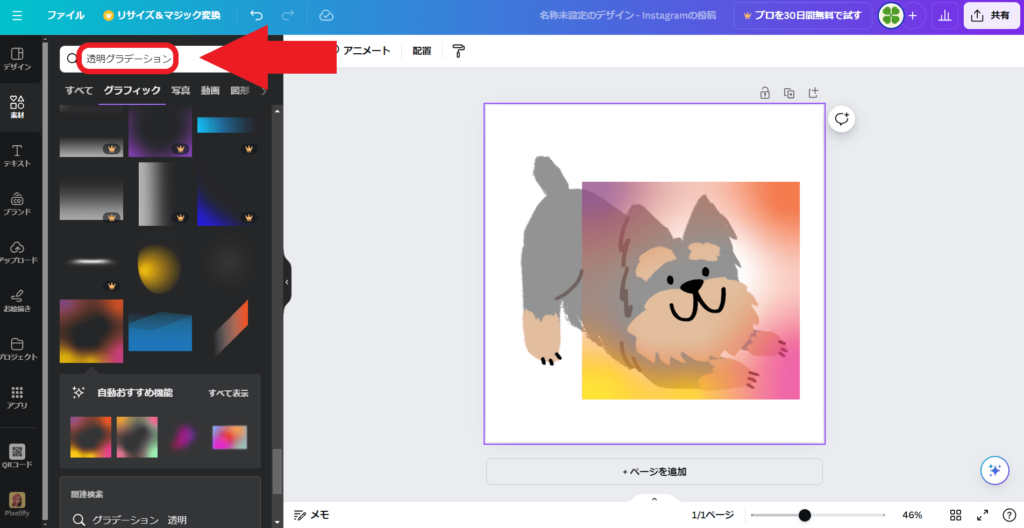
スマホでの作成方法
素材から選択してグラデーションを作成する方法(スマホ版)
- STEP1①素材をタップ
②検索窓で「グラデーション」と検索
③「すべて表示」をタップ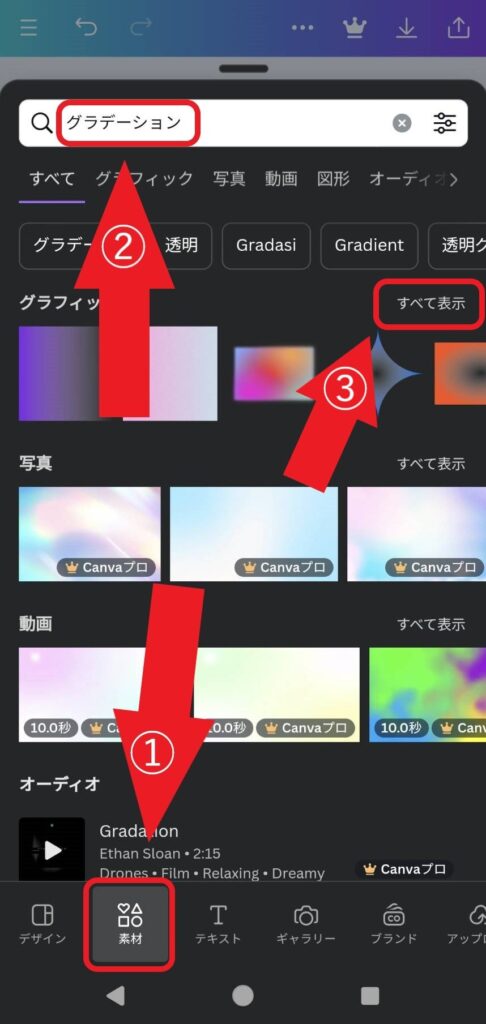
- STEP2好みのグラデーションを選択しタップ
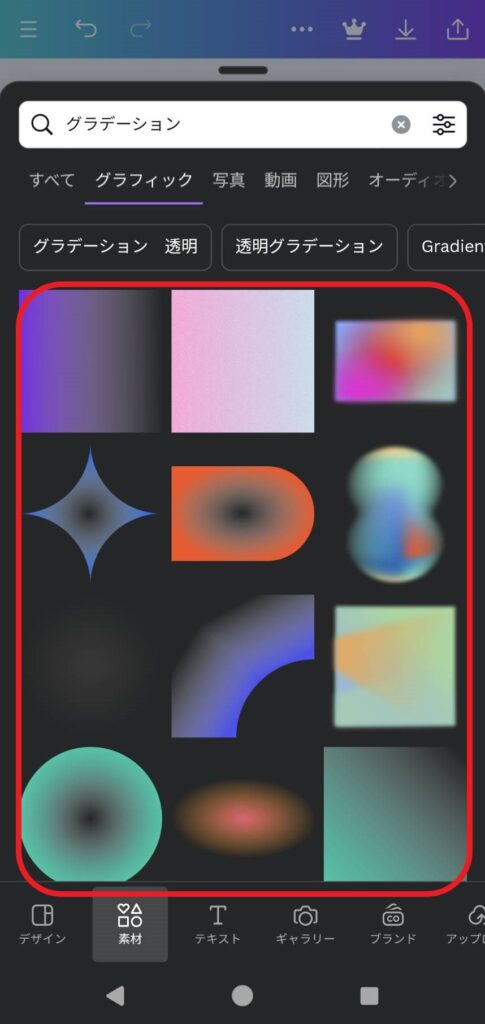
- STEP3挿入したグラデーションを選択した状態にすると、下部にカラーパレットが表示される。色を変えたい場合はここをタップ。
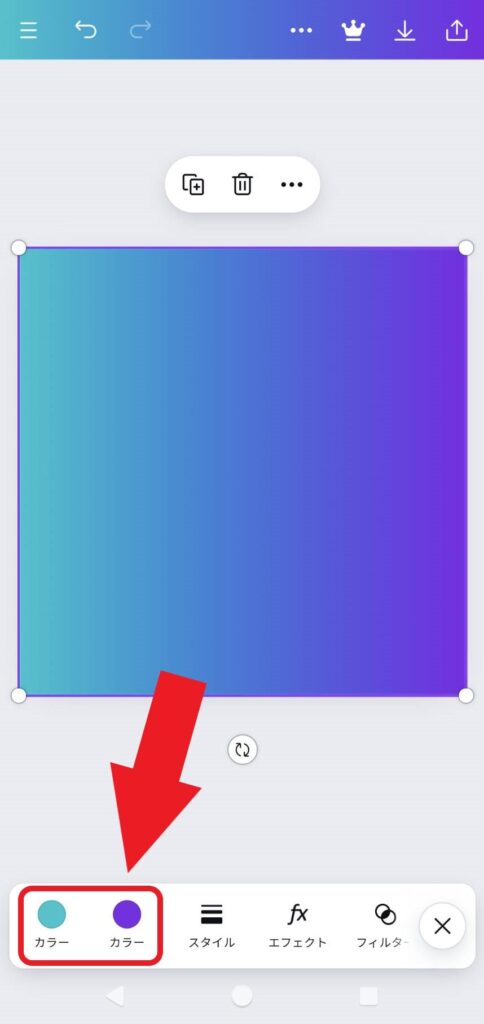
- STEP4色が変わりました
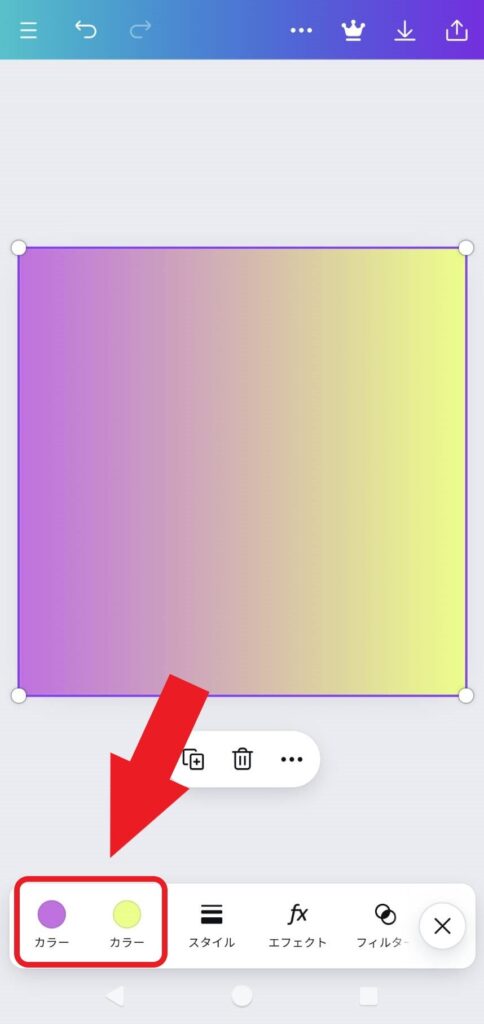
- STEP5グラデーションの種類によっては色が変更できません。その場合はカラーパレットが出てきません。
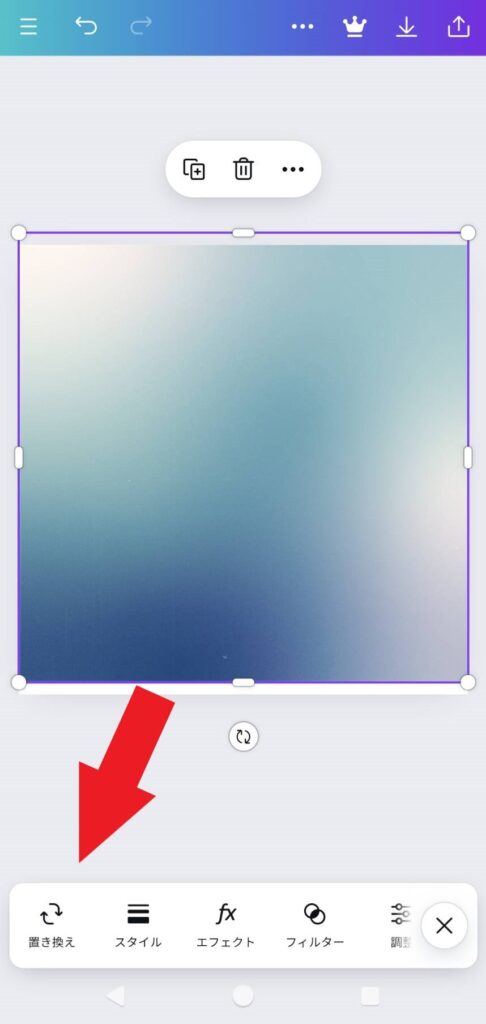
- STEP6番外編:透明グラデーション
検索窓に「透明グラデーション」と入力すると、透過ありのグラデーションが出てきます。これで背景にある画像や写真の上にグラデーションを重ねることができます。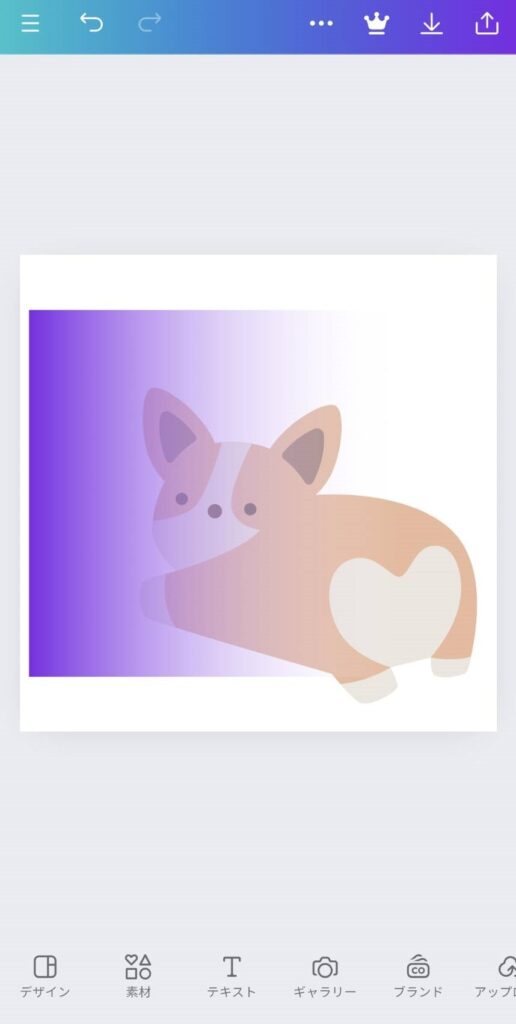
まとめ
いかがでしたでしょうか?
グラデーションなんて自分で作るのは無理…と思っていた方も、この方法なら簡単にグラデーションを作れますよ!
グラデーションが作れるようになれば、マルシェでのチラシデザインの可能性がもっと広がりますよ。
ぜひ試してみてくださいね!



