この記事はこんな方におすすめ!

マルシェ出店で使うチラシをセブンイレブンで印刷したい
という方に向けて。
マルシェのチラシをプリンターなしでセブンイレブンにて印刷する方法を、詳しくご紹介します。
この記事を読めばわかること
チラシをセブン‐イレブンの印刷サービスを使って手軽に印刷する方法がわかる!
キャンバとは?
キャンバ(Canva)は、オンラインでチラシやパンフレット、ネット上の画像データなどをデザインを作成できるツールです。
無料のプランでも十分な機能が揃っており、テンプレート、フォント、画像などを自由に組み合わせて素人でも素敵なデザインを作成できます。
キャンバ登録~印刷のながれ
キャンバの登録~印刷までの簡単な流れは以下のとおりです。
今回は下記赤字の部分を説明していきます。
- キャンバに登録
- テンプレートを選ぶ
- デザインをカスタマイズ
- デザインのダウンロード
- 印刷
デザイン作成後はどうすればいいの?
Canvaで作成した画像、できたはいいけれど「え…これはどうやって印刷するの…?」と思った方、「Canvaで印刷」を選択したけどよくわからない…と思った方、安心してくださいね。
Canvaで作成したデータは コンビニ印刷が可能ですよ。
(ご自宅のプリンター印刷もOKです!)
どちらにせよ、作成したデータを「ダウンロード」して外付けUSBなどの「外部メモリ」か「スマホ」に保存する必要があります。
デザインのダウンロード~スマホorUSBへの保存方法
パソコンでの操作方法
- STEP1右上の「共有」ボタンをクリック。
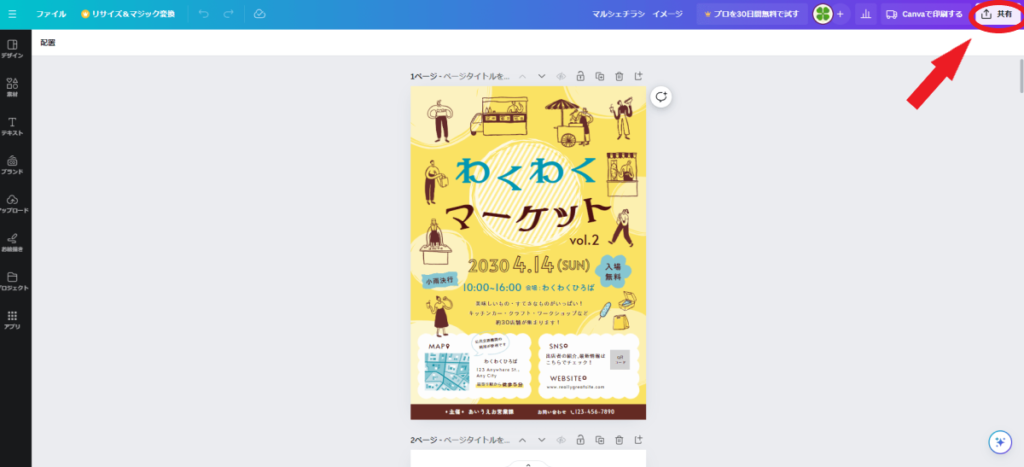
- STEP2ダウンロードをクリック
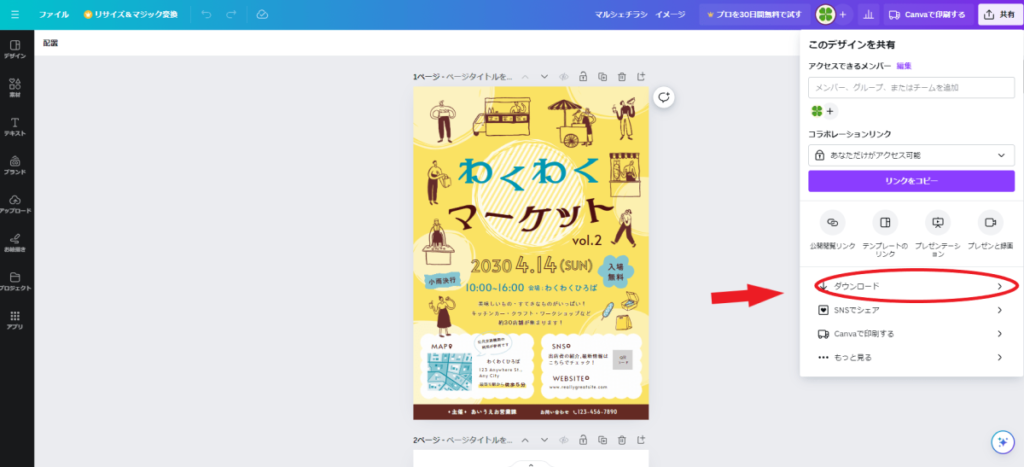
- STEP3ファイル形式を選択
※色数が多い写真などは「JPEG」、ロゴや単色のイラストなどは「PNG」が向いています。
※2024年6月現在、セブンイレブン、ローソン、ファミリーマート、ミニストップ、ポプラ等主要なコンビニ各社では、JPEG、PNGどちらのファイル形式でも印刷が可能です。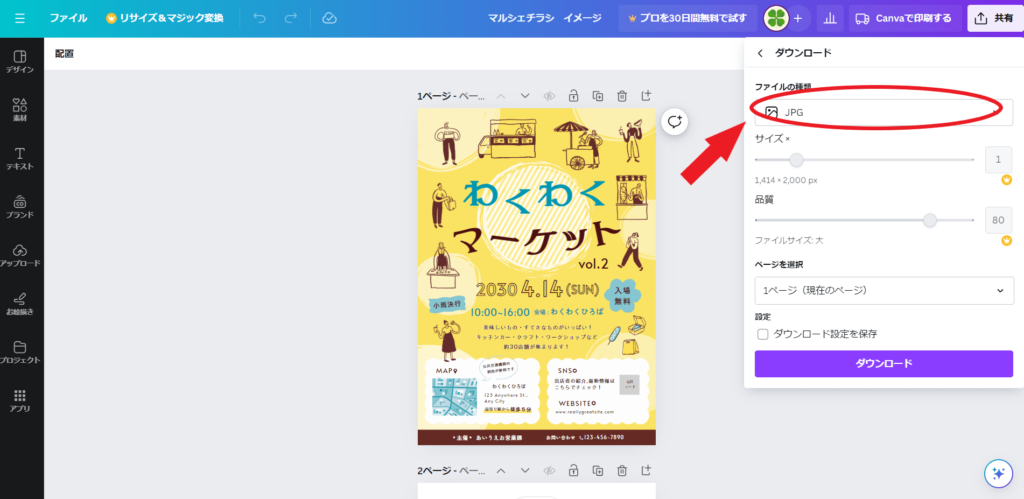
- STEP4ページを選択
作成したページの中で印刷不要なものがあればチェックを外し、完了をクリック。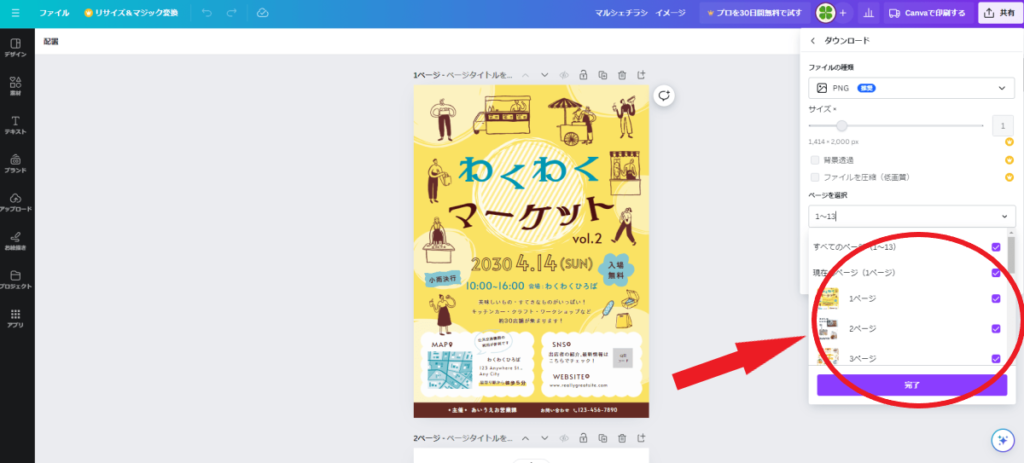
- STEP5ダウンロードをクリック
※これで、パソコン内にデータが保存されました!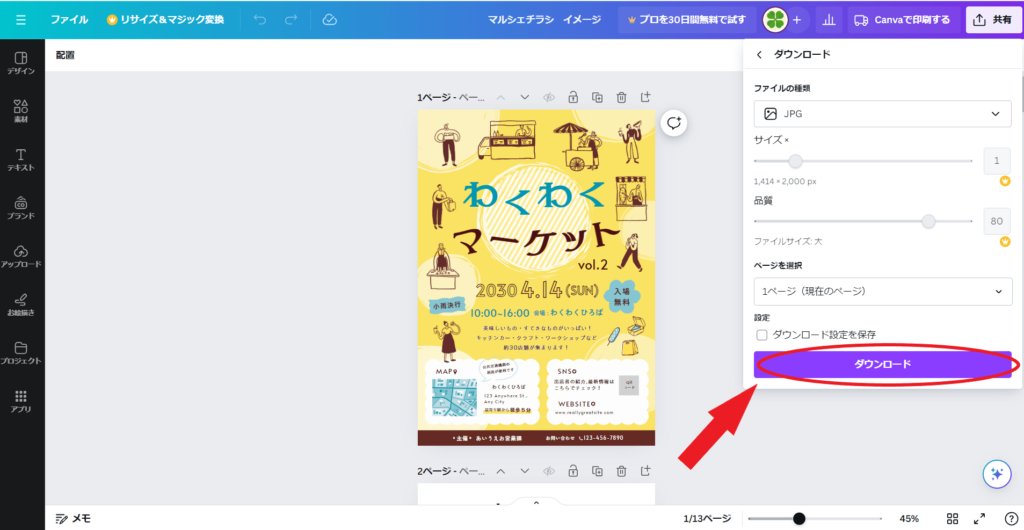
- STEP6画像データの展開(複数ページのダウンロードをした場合)
フォルダのアイコンにジッパーがついています。
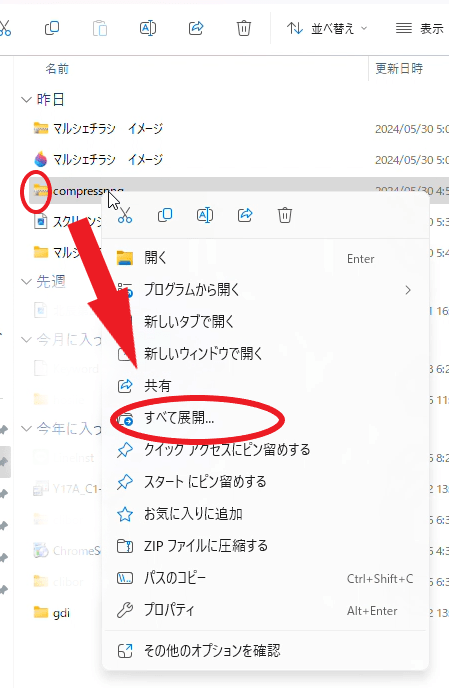
ダウンロードしたページが複数枚ある場合は、PNGの場合「compresspng」、JPEGの場合は画像タイトルのフォルダに圧縮して保存されます。
対象のフォルダを右クリックし、「すべて展開」をクリックします。
展開先(デスクトップがわかりやすいです)を選択したら、「展開」をクリックします。
※これで印刷の準備ができました! - STEP7STEP6で準備できたデータをUSBに保存、もしくはスマホにメール添付などで転送します。

スマホでの操作方法(例としてAndroidを使用)
- STEP1右上のマークをクリックします

- STEP2ダウンロードをクリック
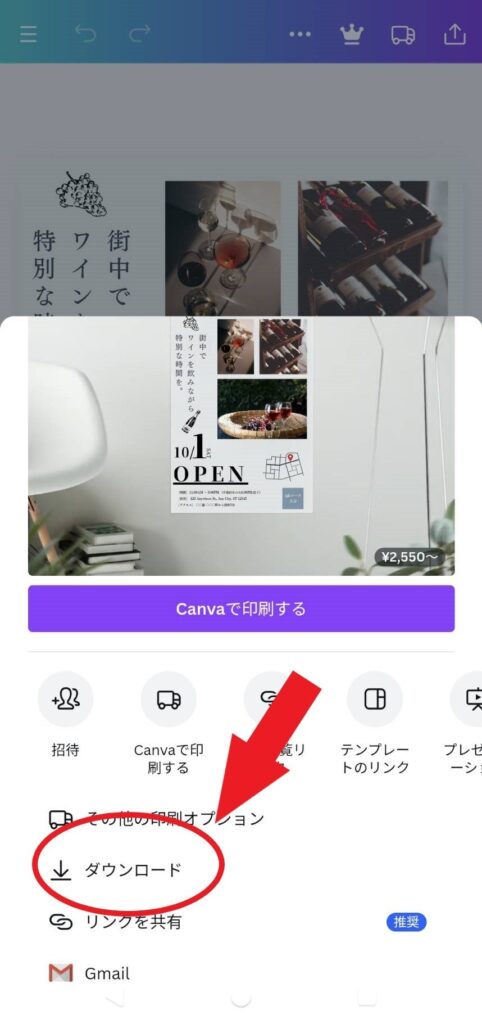
- STEP3再度ダウンロードをクリック
※この時ファイル形式はPNGがおすすめです。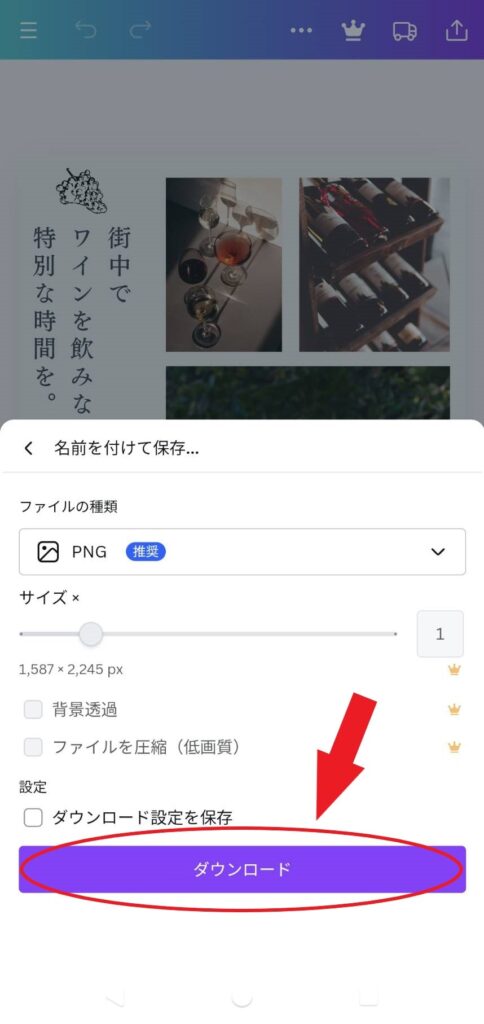
- STEP4ダウンロードが完了するまで待ちます。
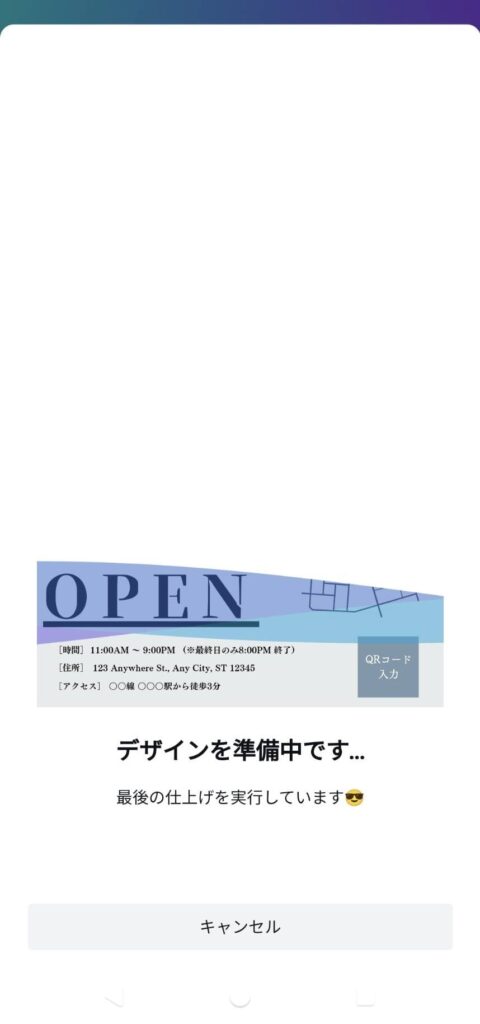
- STEP5「ギャラリーに保存しました」というメッセージが出るので、×印をタップします。
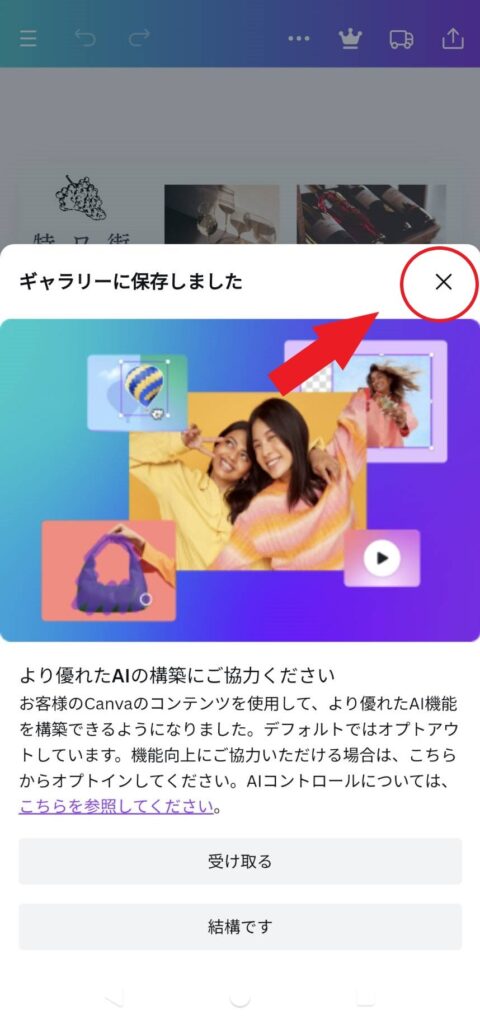
- STEP6スマホでフォトを開き、ライブラリをタップ
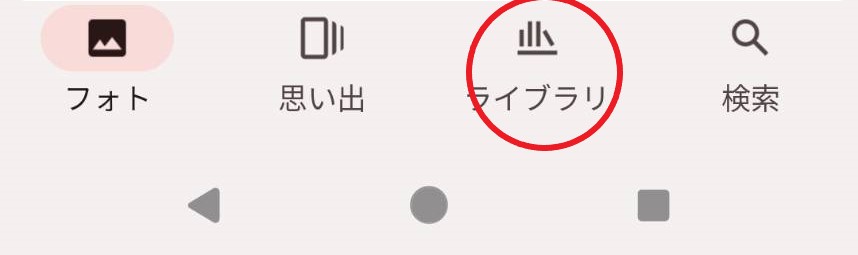
- STEP7デバイス内の写真で、「Canva」というファイルをタップ
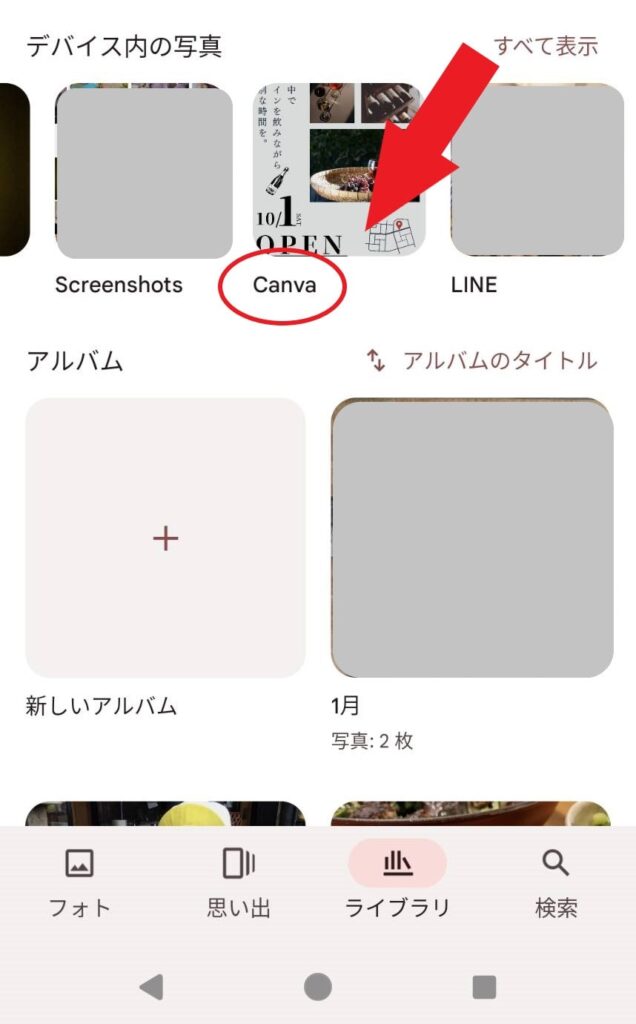
- STEP8保存されていることが確認できました!
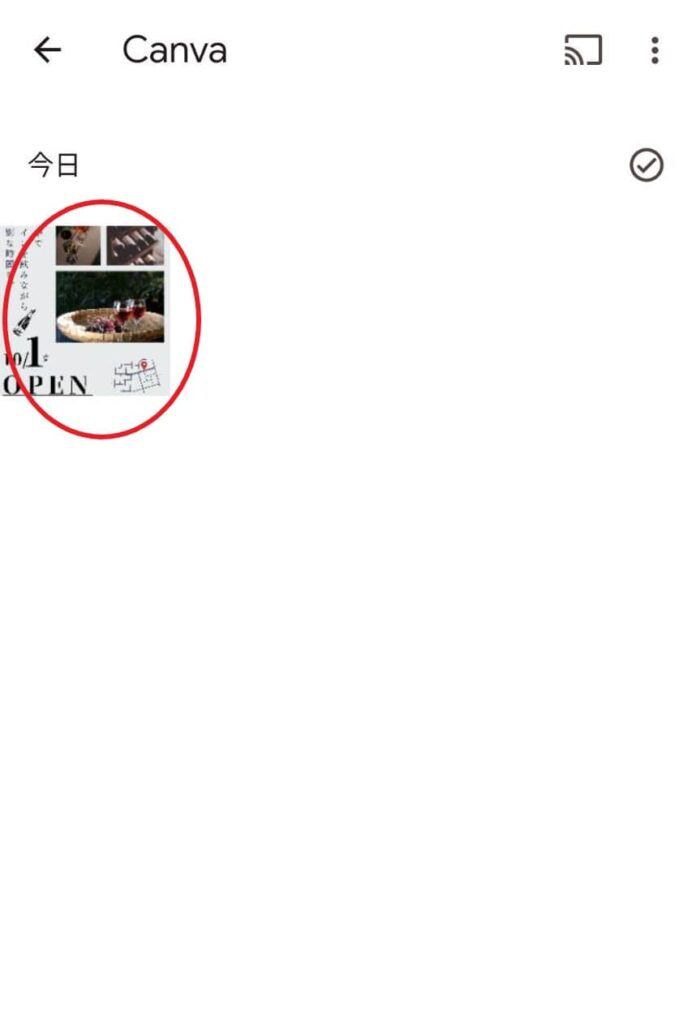
セブンイレブンで印刷する場合
USBメモリを使う場合
保存データがUSBなのか、スマホに保存されたデータなのかによって方法が異なります。
それぞれの印刷方法は以下の通りです。
- STEP1セブンイレブンのマルチコピー機で操作します。
「プリント」メニューを選びます。 - STEP2「普通紙プリント」を選択
- STEP3microSDやUSBメモリなどの外部メモリを使う場合は、画面の指示に従って外部メモリをセット
- STEP4プリントの種類を選択します。
今回は「チラシ」印刷なので、「普通のプリント」を選択 - STEP5プリントしたいファイルを選択
- STEP6「コイン払い」か「nanaco支払い」を選択し、「プリントスタート」ボタンを押します
スマホのデータを使う場合
スマホのデータを使う場合はまず、スマホに「セブン‐イレブン マルチコピー」という無料アプリをダウンロードする必要があります。
セブン‐イレブン マルチコピーアプリのダウンロード~QRコードの表示方法(iPhone/iPad/Android)
- STEP1マルチコピーアプリをスマホにダウンロードし、起動
- STEP2普通紙プリントを選択
- STEP3①[ファイル追加]をタップして、プリントしたいファイルを一覧に追加
②枚数を入力
③[QRコード作成]をタップ
スマホ内のデータをセブンイレブンで印刷する方法
- STEP2「普通紙プリント」を選択
- STEP3あらかじめ「セブンイレブン マルチコピー」アプリにファイルを登録し、QRコードを生成しておきます。マルチコピー機にQRコードをかざしてファイルを送信します。
- STEP4プリントの種類を選択します。
今回は「チラシ」印刷なので、「普通のプリント」を選択 - STEP5プリントしたいファイルを選択
- STEP6「コイン払い」か「nanaco支払い」を選択し、「プリントスタート」ボタンを押します。
まとめ
難しそうなパソコンやスマホからのコンビニ印刷ですが、セブン‐イレブンでは簡単&きれいに印刷することが可能です。
みなさんも、ぜひ試してみてくださいね。



